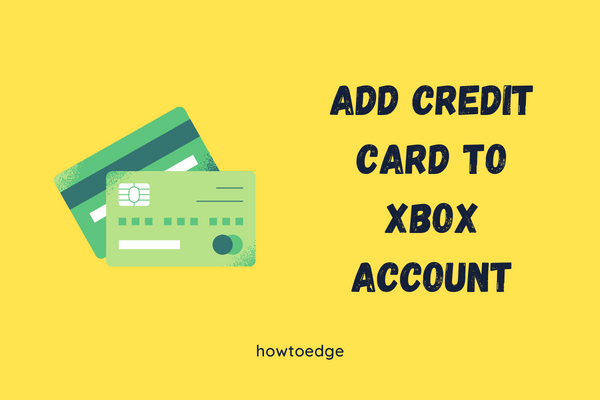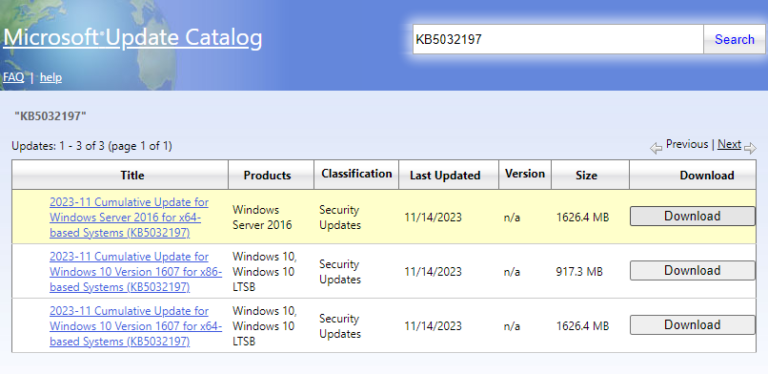DirectX не устанавливается в Windows 11/10
Для правильной работы многих мультимедийных и видеоприложений, работающих на ПК с ОС Windows, требуется программный интерфейс DirectX. Эта технология позволяет этим приложениям работать бесперебойно, выделяя ОЗУ, видеопамять и ресурсы процессора. Однако недавние отчеты показывают, что у некоторых людей возникают проблемы с установкой DirectX на их компьютеры. Если вы столкнулись с похожей проблемой, это руководство для вас.
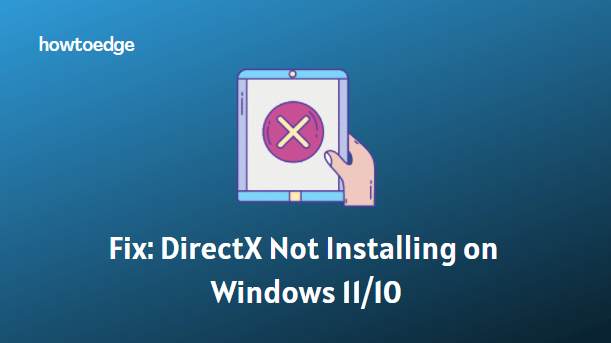
Почему DirectX не устанавливается
Есть несколько возможных причин, по которым DirectX не устанавливается в Windows 11/10. Ниже приведены некоторые из них:
- Недавние обновления Windows вызвали проблему
- Нестабильное интернет-соединение
- Не соответствует системным требованиям
- При переустановке DirectX на вашем компьютере.
Как исправить DirectX, не устанавливающийся в Windows 11/10
1]Установите предыдущую версию DirectX, если требуется
Последняя версия DirectX не поддерживается многими приложениями. Иногда необходимо загрузить более старые версии, такие как DirectX8. Чтобы определить, какая у вас версия DirectX, сделайте следующее:
- Щелкните правой кнопкой мыши «Пуск» и выберите «Выполнить», чтобы открыть диалоговое окно.
- Введите dxdiag в текстовое поле и нажмите Enter, чтобы запустить средство диагностики DirectX.
- На следующей странице вы найдете версию DirectX на вкладке «Система».
- Если вы хотите установить более старую версию, вы можете скачать его здесь. Однако, если вы хотите, чтобы ваше устройство работало без задержек и зависаний, вам всегда следует использовать последнюю версию.
2]Обновите драйверы видеокарты
Во многих случаях вы обнаружите, что ваша версия DirectX несовместима с драйвером видеокарты. Причина может заключаться в том, что функция автообновления отключена. Чтобы решить эту проблему, убедитесь, что применяются регулярные обновления системы.
- Нажмите клавиши Windows + R, чтобы открыть диалоговое окно «Выполнить».
- Введите devmgmt.msc и нажмите Enter. Это откроет окно диспетчера устройств.
- Теперь нажмите «Адаптер дисплея», он покажет вам доступные драйверы дисплея.
- Щелкните правой кнопкой мыши адаптер Intel HD и выберите «Обновить».
- Щелкните Автоматический поиск обновленного программного обеспечения драйвера. Для этого шага вам понадобится подключение к Интернету.
- Он сообщит вам, установлены ли уже последние версии драйверов, но если нет, он продолжит загрузку и установку обновлений.
3]Установите .NET Framework с помощью командной строки.
Если ни одно из приведенных выше решений не работает, возможно, вам придется загрузить и установить .NET Framework с помощью командной строки. Это будет выполнено с помощью службы образа развертывания Windows:
- Откройте командную строку от имени администратора.
- Введите следующую команду и нажмите Enter:
DISM/Online/Enable-Feature/FeatureName:NetFx3/All/LimitAccess/Source:D:sourcessxs
- После завершения процесса дождитесь его завершения. Когда это будет сделано, перезагрузите компьютер.