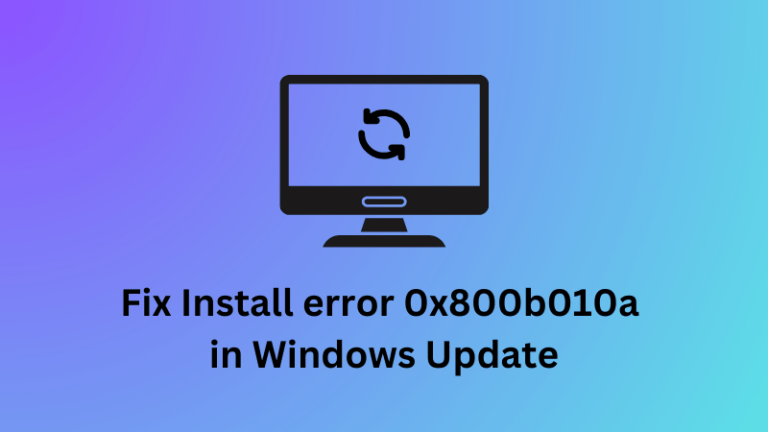Microsoft Edge не открывает файлы PDF в Windows 11/10
Многие пользователи сообщают, что Microsoft Edge не открывает PDF-файлы при попытке открыть его. Пользователям неоднократно предлагалось загрузить или сохранить уже загруженные PDF-файлы. Проблема может быть вызвана многими причинами, в том числе слишком большим объемом данных кеша в вашем браузере, неправильно настроенным браузером или другим средством просмотра PDF, блокирующим открытие Microsoft Edge.
Если у вас возникла та же проблема и вы ищете, как решить эту проблему в Microsoft Edge, это руководство для вас. Эта статья покажет вам, как решить проблему и правильно открывать PDF-документы в Microsoft Edge.

Microsoft Edge не открывает файлы PDF в Windows 11/10
Некоторые пользователи Windows сталкивались с сообщением об ошибке «Не удалось открыть PDF» при попытке открыть файл PDF в браузере Microsoft Edge. Если вы столкнулись с той же проблемой, вот что вы можете сделать:
1]Перезагрузите компьютер
Первое, что вы должны попробовать, это перезагрузить компьютер и браузер Edge, чтобы посмотреть, поможет ли это. После того, как вы это сделали, и если это все еще не работает, вы можете перейти к другим решениям.
2]Попробуйте открыть файл PDF в другом приложении.
Прежде чем жаловаться на то, что Microsoft Edge не открывает PDF-файлы, проверьте, не поврежден ли документ. Вы можете открыть файл PDF в другом приложении, таком как Chrome или Adobe Reader. Если ваш PDF-файл не загружается в этих приложениях, это означает, что у вас возникла проблема с PDF-файлом. Чтобы быть уверенным, попробуйте другой файл PDF. Между тем, если ваш PDF-файл в порядке, вы можете попробовать другие решения.
3]Очистить кеш в Microsoft Edge
Кэши браузера помогают вам быстрее просматривать. Однако это может привести к различным проблемам, если Edge создаст много кешей. Одной из возможных проблем будет невозможность открытия файлов PDF. В таких случаях рекомендуется очистить кеш в Microsoft Edge.
- Откройте браузер Microsoft Edge.
- Перейдите в правый верхний угол и нажмите на три точки.
- В появившемся меню нажмите на опцию «Настройки». Кроме того, вы также можете искать край: // настройки.
- С левой стороны выберите «Конфиденциальность», «Поиск» и «Службы».
- Прокрутите вниз до раздела «Очистить данные просмотра».

- Рядом с пунктом «Очистить данные браузера сейчас» нажмите «Выбрать, что нужно очистить».
- Выберите «Все время» в раскрывающемся меню «Временной диапазон».

- Установите флажок рядом с Кэшированные изображения и файлы.
- Нажмите кнопку Очистить сейчас.
4]Настройте параметры PDF-документов
Также могут быть случаи, когда браузер Edge предлагает вам сохранить файл каждый раз, когда вы открываете PDF-документ. Чтобы решить эту проблему, вы должны настроить параметры PDF-документов в Microsoft Edge:
- Откройте меню «Настройки» в браузере Edge. Для этого вы можете выполнить поиск край: // настройки.
- С левой стороны нажмите «Файлы cookie и разрешения сайта».
- Теперь перейдите в «Разрешения сайта»> «Все разрешения»> «Документы PDF».
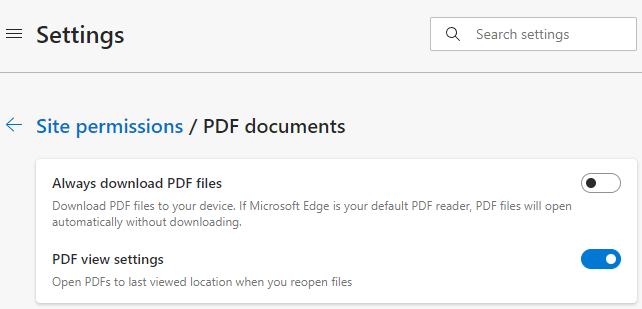
- Отключите переключатель рядом с Всегда загружать PDF-файлы.
5]Сброс браузера Microsoft Edge
Все еще не можете открыть файлы PDF? Если вы продолжаете сталкиваться с той же проблемой, несмотря на то, что пробовали все, что мы перечислили на этой странице, вы можете попробовать перезагрузить браузер, выполнив следующие действия:
- Запустите браузер Microsoft Edge.
- Нажмите на три точки в правом верхнем углу страницы.
- Выберите Настройки из списка меню.
- С левой стороны нажмите Сбросить настройки.
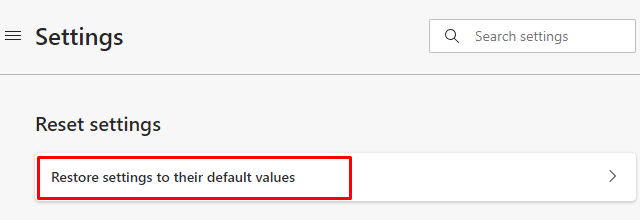
- Затем нажмите «Восстановить настройки до значений по умолчанию» на правой панели.
- Появится всплывающее окно; нажмите «Сброс», чтобы подтвердить это.
После выполнения вышеуказанных шагов стартовая страница, страница новой вкладки, поисковая система и закрепленные вкладки будут сброшены. Эта процедура также удалит все расширения и удалит временные данные, такие как файлы cookie. Однако во время процедуры вы не потеряете избранное, историю или сохраненные пароли.
Читать далее: