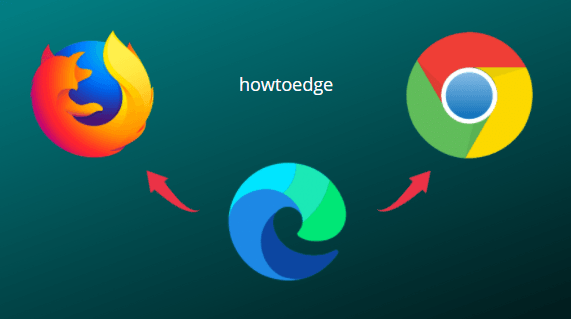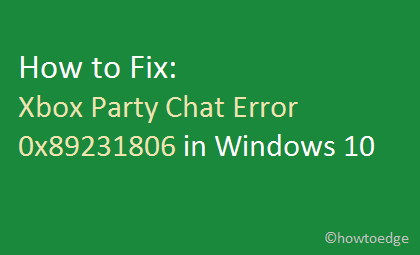Как запустить средство устранения неполадок оборудования и устройств в Windows 11/10
Начиная с последней версии сборки Windows 10, Microsoft скрывает прямой доступ к средству устранения неполадок оборудования и устройств для своих пользователей. Этот инструмент фактически устраняет часто возникающие проблемы с оборудованием в операционной системе Windows. Поскольку компания не полностью отказалась от этой служебной программы, можно получить доступ к этому инструменту, изменив настройки Windows. В этом руководстве мы рассмотрим два разных способа, которые могут помочь найти и запустить Средство устранения неполадок оборудования и устройств.
Первые два метода полностью идентичны, с несколькими шагами здесь и там из-за изменений интерфейса на ПК с Windows 11 и 10. Это не что иное, как настройки Windows. Его пользовательский интерфейс можно использовать для выполнения отдельного устранения неполадок различного оборудования, сетевых подключений, воспроизведения, Bluetooth и т. Д. Если вы не можете найти конкретную настройку оборудования с помощью этого, попробуйте способ командной строки. Давайте подробно рассмотрим оба этих метода –

См. Это – Как использовать рекомендуемые способы устранения неполадок в Windows 10
Способы запуска средства устранения неполадок оборудования и устройств
Чтобы запустить средство устранения неполадок оборудования и устройств в Windows 11/10, попробуйте один из следующих методов:
1]Использование настроек Windows 11
Пользовательский интерфейс настроек в Windows 11 полностью отличается от того, что был у нас в Windows 10. Вот почему мы включили отдельный раздел о том, как запустить средство устранения неполадок оборудования и устройств в Windows 11. Чтобы включить этот параметр, выполните следующие действия:
- Нажмите Win + I, чтобы запустить приложение «Настройки».
- Перейти к Система> Устранение неполадок.
- Ударять Другие средства устранения неполадок на следующей странице.
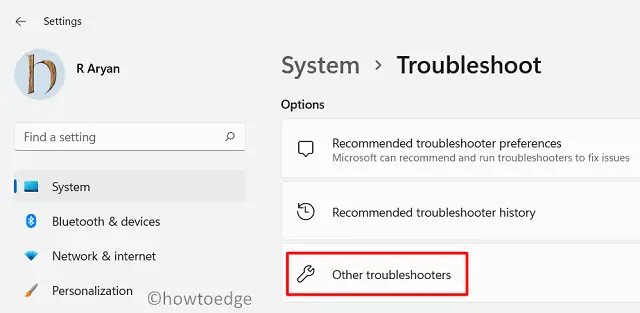
- Здесь вы найдете два отдельных раздела, т.е. «Чаще всего” а также “Другой«.
- Посмотрите, что они предлагают для устранения неполадок. Если вы найдете тот, который искали, нажмите кнопку «Выполнить».

- Когда откроется окно устранения неполадок, нажмите «Далее».
- Этот инструмент запустится сразу после проверки того, что именно произошло с выбранным оборудованием.
- В случае, если он обнаружит какую-либо проблему и ее можно решить, он попытается один раз исправить это для вас. Однако, если решение требует вашего вмешательства, появляется подсказка с указанием, что делать дальше.
- Делайте так, как говорит этот инструмент. Как только это закончится, перезагрузите компьютер.
Я надеюсь, что вы сможете решить проблему с оборудованием на вашем компьютере, следуя только этому разделу. Если у вас все еще возникают проблемы с оборудованием, проверьте, можете ли вы исправить это с помощью CMD.
2]Использование приложения «Настройки» (Windows 10)
Параметры Windows предоставляют простой способ запустить средство устранения неполадок оборудования и устройств прямо в его интерфейсе. Вот как это использовать для диагностики проблем, связанных с аккумулятором, SD-картой, звуком и некоторыми другими:
- Нажмите клавишу Windows с помощью клавиатуры и нажмите значок шестеренки.
- Когда появится пользовательский интерфейс настроек, выберите «Обновление и безопасность», а затем «Устранение неполадок».
- Движение вперед нажмите Дополнительные средства устранения неполадок на правой панели.
- На следующем экране прокрутите вниз, и вы найдете раздел – «Найдите и устраните другие проблемы«.
- Здесь вы можете просмотреть все оборудование и устройства, подключенные к вашему компьютеру.
- Выберите тот, который вызывает проблемы на вашем ПК, и нажмите кнопку – Запустить средство устранения неполадок.

- Когда откроется окно устранения неполадок, нажмите «Далее».
- Этот инструмент запустится сразу после проверки того, что именно произошло с выбранным оборудованием.
- В случае, если он обнаружит какую-либо проблему и ее можно решить, он попытается исправить это за вас. Однако, если решение требует вашего вмешательства, появится подсказка с указанием, что делать дальше.
- Делайте так, как говорит этот инструмент. Как только это закончится, перезагрузите компьютер.
3]Через командную строку
Если вы не можете найти вышеуказанный инструмент на своем устройстве, вы также можете выполнить эту задачу с помощью консоли Windows. Вот как действовать –
Недавние – Как автоматически запустить средство устранения неполадок Windows 10
- Запустите «Выполнить» (Win + R), введите cmd и нажмите комбинацию клавиш Ctrl + Shift + Enter.
- Когда появится окно UAC, нажмите Да. Откроется командная строка.
- Теперь скопируйте / вставьте приведенный ниже код и нажмите Enter –
msdt.exe -id DeviceDiagnostic
- Это автоматически запустит страницу средства устранения неполадок оборудования и устройств, нажмите «Далее», чтобы продолжить.

- Сразу после этого начинается процесс обнаружения, дождитесь завершения сканирования.
- Обычно это находит неисправное устройство и ремонтирует то же самое (если возможно).
- Если это не сообщает о каких-либо проблемах, нажмите «Закрыть средство устранения неполадок», чтобы выйти из его интерфейса.

- Перезагрузите компьютер, когда устранение неполадок завершится.
Снова войдите в свое устройство и проверьте, разрешились ли проблемы с оборудованием к настоящему моменту.