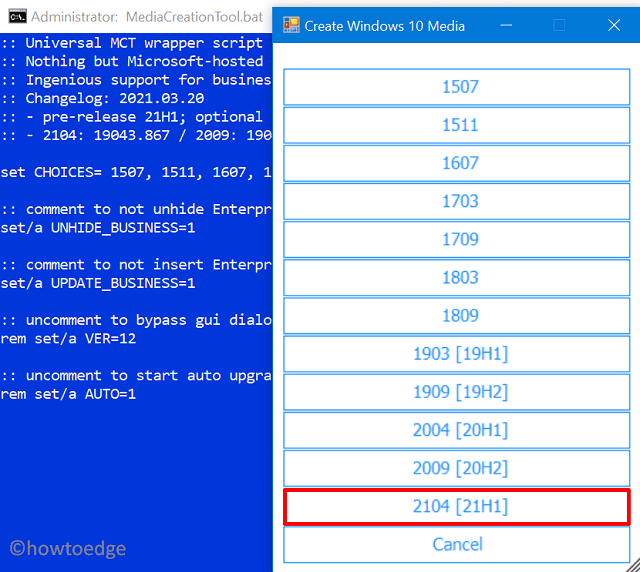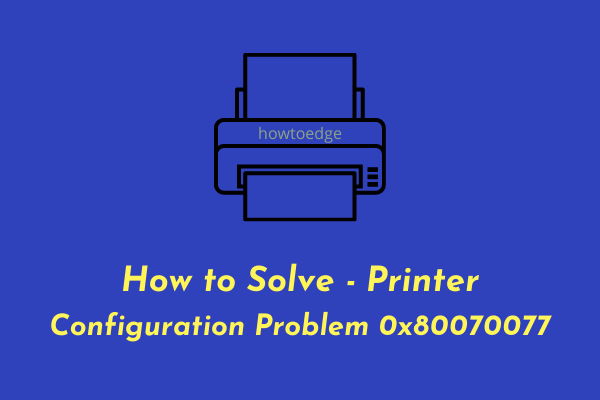Исправить предварительный просмотр миниатюр, которые не отображаются в Windows 11
Миниатюры играют решающую роль в распознавании изображения или видео перед его воспроизведением. Почти все пользователи предпочитают использовать миниатюры, а не отображать изображения в виде значков. Поэтому, когда миниатюры предварительного просмотра перестают отображаться или не отображаются, это всех очень беспокоит. В этом посте мы рассмотрим причины этой проблемы, а также восемь возможных решений.
Миниатюры отображаются пустыми в основном, когда в настройках Проводника возникают внутренние проблемы. Настройка параметров просмотра папок или восстановление настроек Проводника по умолчанию решает эту проблему. В редких случаях при переносе изображений с iPhone в Windows предварительный просмотр миниатюр также не работает. В первую очередь это связано с тем, что Windows не поддерживает формат файлов HEIC. Загрузите и установите правильный кодек, и эта проблема на вашем компьютере будет решена.

Хотя вероятность этого меньше, это также может быть результатом работы зараженных файлов и папок (атака вредоносного ПО). Запустите антивирус по умолчанию и сначала избавьтесь от этой возможности.
Предварительный просмотр миниатюр Не отображается. В чем причина?
Миниатюры дают четкое представление о том, что на самом деле представляет собой изображение или видео. Если миниатюра изображения не отображается, это может быть по следующим причинам:
- Соответствующие кодеки не установлены в Windows.
- Проводник каким-то образом повредился.
- Приложение для просмотра фотографий по умолчанию повреждено или устарело.
- Проблемы в папке, содержащей изображения.
Могут быть и другие причины, которые мы объяснили, излагая правильные решения этой проблемы.
Исправление того, что предварительный просмотр миниатюр не отображается в Windows 11
Если миниатюры предварительного просмотра не отображаются в Windows 11, попробуйте исправить эту проблему с помощью приведенных ниже исправлений.
1. Установите поддерживающие кодеки
Windows 11 не поддерживает определенные форматы файлов изображений, например фотографии HEIC, снятые с iPhone. Это связано с тем, что поддерживающие кодеки не установлены в Windows по умолчанию. Щелкните правой кнопкой мыши изображение и выберите «Свойства». Проверьте, что написано рядом с «Тип файла». Если этот формат файла не поддерживается в Windows 11, вам необходимо скачать и установить соответствующие кодеки.
Для просмотра фотографий HEIC в Windows необходимо установить Расширения изображений HEIC из Магазина Microsoft. Аналогичным образом, если вы можете видеть превью видео, приобретите кодеки, поддерживающие этот конкретный формат видео.
2. Проверьте параметры просмотра папок.
Вы сталкиваетесь с этой проблемой в основном при просмотре фотографий или видео в проводнике. Что ж, есть способ проверить и изменить параметры просмотра папок. Следуйте приведенным ниже инструкциям и отобразите миниатюры на вашем ПК с Windows 11.
- Нажмите Win + S и введите «Параметры проводника» в строке поиска.
- Нажмите на верхний результат, чтобы открыть окно «Параметры проводника».
- Перейдите на вкладку «Вид» и снимите флажок «Всегда показывать значки, а не миниатюры».

- Нажмите «Применить», а затем «ОК», чтобы подтвердить последние изменения.
Вернитесь в папку, в которой не отображались миниатюры предварительного просмотра. Теперь вы должны видеть миниатюры на своем компьютере с Windows 11.
3. Восстановите Проводник к настройкам по умолчанию.
Если вы по-прежнему не видите миниатюры внутри папки, сбросьте Проводник к настройкам по умолчанию. Восстановление настроек по умолчанию в Проводнике Windows избавит вас от любых внутренних сбоев или проблем. Таким образом, вы можете правильно просматривать изображения или видео на своем ПК с Windows. Вот как выполнить эту задачу –
- В окне поиска введите «Параметры проводника».
- Нажмите на хорошо соответствующий результат.
- Когда он запустится, перейдите на вкладку «Вид» и нажмите «Восстановить настройки по умолчанию». Смотрите снимок ниже –

- Нажмите Применить > ОК, чтобы подтвердить это действие.
Теперь проверьте, видны ли изображения или миниатюры видео в вашей папке.
4. Измените фотографии открытия приложения по умолчанию.
«Фотографии» — это приложение по умолчанию в Windows 11 для просмотра любых изображений, изображений или снимков экрана, сохраненных на вашем компьютере. Когда это системное приложение каким-либо образом повреждено, предварительный просмотр изображений или видео в папке также может прекратиться. Измените это приложение по умолчанию на что-то вроде «Paint» или на приложение, загруженное из Microsoft Store, и вы снова увидите миниатюры.
Чтобы изменить приложение для просмотра фотографий по умолчанию в Windows 11, сделайте следующее:
- Щелкните правой кнопкой мыши любое изображение и выберите опцию – «Открыть с помощью».
- Выберите Paint или любое другое приложение, загруженное из Microsoft Store.
- Если приложение, которое вы хотите сделать приложением по умолчанию, не отображается в контекстном меню, выберите «Выбрать другое приложение».
- Вы увидите еще несколько приложений, которые могут открывать изображения.
- Выберите предпочитаемое приложение и установите флажок «Всегда использовать это приложение для открытия файлов .png».

- Наконец, нажмите «ОК», чтобы подтвердить последние изменения на вашем компьютере.
- С этого момента каждый раз, когда вы дважды щелкаете изображение, оно будет открываться в выбранном приложении.
Примечание: это приведет только к изменению приложения просмотра изображений по умолчанию для изображений в формате PNG. Все остальные изображения с разным расширением файла будут по-прежнему открываться в приложении по умолчанию, например «Фотографии». Если вы хотите, чтобы все изображения открывались в предпочитаемом вами приложении, вам необходимо повторить описанный выше процесс для всех форматов файлов изображений, таких как JPEG, JPG и т. д.
5. Избавьтесь от кэша миниатюр
Миниатюры также могут перестать появляться внутри папки, когда размер кэша миниатюр увеличивается и достигает максимально допустимого предела. Даже в тех случаях, когда она не такая уж большая, получить миниатюры огромной базы данных иногда может быть сложно, и, следовательно, возникает проблема.
Удалите сохраненный кеш миниатюр на своем компьютере, и миниатюры всех других изображений и видео будут отображаться нормально. Вот как избавиться от сохраненного кеша миниатюр в Windows 11:
- Нажмите Win + I, чтобы запустить приложение «Настройки».
- Перейдите в «Система» > «Хранилище» и нажмите «Временные файлы».
- Установите флажок слева от «Миниатюры» и нажмите «Удалить файлы».

- Системе потребуется некоторое время, чтобы удалить сохраненные миниатюры, в зависимости от размера сохраненного кэша.
После того, как вы увидите, что размер миниатюр снова станет 0 МБ, перезагрузите компьютер. При следующем входе в систему система автоматически создаст миниатюры.
Где Windows хранит кэш миниатюр?
Начиная с Windows Vista, Windows хранит все данные миниатюр изображений в определенном месте. Именно из-за этого кеша вы видите миниатюры изображений независимо от того, какую папку вы открываете. При таком подходе ваша операционная система действительно работает немного быстрее.
6. Перезапустите Проводник Windows.
Проблема «миниатюры не отображаются» также может возникнуть, если проводник каким-либо образом поврежден. Поскольку вы никогда не можете быть в этом уверены, принудительно перезапустите Проводник Windows и проверьте, начнут ли появляться миниатюры в следующий раз. Вот как выполнить эту задачу –
- Использовать Ctrl + Shift + Esc для запуска диспетчера задач.
- Нажмите «Подробнее», если диспетчер задач открывается не полностью.
- Перейдите на вкладку «Процессы» и прокрутите вниз до проводника Windows.
- Если проводник запущен, вы найдете его в разделе «Приложения», в противном случае он появится в разделе «Процессы Windows» (в конце).
- Щелкните правой кнопкой мыши Проводник Windows и выберите кнопку «Перезагрузить».

- Проводник связан с панелью задач и некоторыми другими процессами. Таким образом, пока он перезагружается, вы ничего не сможете делать на своем ПК. Подождите несколько секунд, и вы вернете Проводник Windows.
- Закройте окно диспетчера задач и проверьте, видны ли теперь миниатюры изображений или видео на вашем компьютере.
Если вы по-прежнему не видите миниатюры, воспользуйтесь следующим набором решений, описанных ниже.
7. Обновите графические драйверы.
Если вы не обновляли графические драйверы в течение длительного времени, это может привести к необоснованным проблемам, например к тому, что миниатюры не будут отображаться. Обновите графические драйверы на вашем компьютере, выполнив следующие действия, и проверьте, решена ли проблема таким образом.
- Нажмите Win + X и выберите «Диспетчер устройств».
- Когда откроется диспетчер устройств, щелкните значок «>» слева от адаптеров дисплея.
- Щелкните правой кнопкой мыши графический драйвер внутри и выберите «Обновить устройство».

- Нажмите «Автоматический поиск драйверов онлайн» и подождите некоторое время.
- В наши дни обновления драйверов таким способом получить очень редко. В большинстве случаев вам будет предложено посетить Центр обновления Windows и еще раз проверить наличие обновлений.
- Нажмите на доступное приглашение, и вы будете перенаправлены в Центр обновления Windows.
- Подождите несколько минут, пока система проверит наличие обновлений драйверов в Интернете.
- Если система получает какие-либо обновления графического драйвера, вы увидите ссылку на дополнительные обновления.
- Нажмите на эту ссылку, отметьте все галочки и нажмите Скачать и установить.

После установки дополнительных обновлений перезагрузите компьютер. Когда Windows 11 перезагрузится, проверьте, начинают ли миниатюры изображений появляться в вашей папке.
8. Выполните полное сканирование с помощью безопасности Windows.
Наличие вирусов или вредоносных программ внутри вашей системы также может привести к тому, что миниатюры не будут отображаться. Поскольку эта проблема еще не решена, выполните полную проверку вашего ПК с Windows с помощью антивируса по умолчанию. Если вы используете какой-либо сторонний антивирус, вы также можете использовать его.
Если ваш антивирус обнаружит некоторые троянские файлы или другие вирусы, вам также следует запустить инструмент проверки системных файлов. Это встроенный в Windows инструмент, разработанный для автоматического сканирования и восстановления отсутствующих или поврежденных системных файлов на вашем компьютере. Вот как запустить сканирование SFC:
- Щелкните правой кнопкой мыши значок Windows и выберите Терминал Windows (Администратор).
- Когда в окне UAC появится запрос, нажмите «Да», чтобы разрешить открытие терминала.
- Введите следующее внутри терминала и нажмите Enter –
СФЦ /сканноу
- Подождите следующие 10–15 минут, так как процесс сканирования/восстановления занимает примерно столько же времени.
- После завершения запустите команду DISM, как показано ниже:
DISM/Online/Cleanup-Image/RestoreHealth

- Команда DISM проверит и устранит любые повреждения внутри образа системы.
- После успешного запуска обоих этих инструментов перезагрузите компьютер.
Снова войдите в свое устройство и проверьте, отображаются ли миниатюры так, как обычно. Я надеюсь, что после применения вышеуказанных исправлений изображения и миниатюры видео вернутся в нормальное состояние. Миниатюра дает четкое представление о том, что на самом деле представляет собой изображение или видео, поэтому стоит решить эту проблему на ПК с Windows.