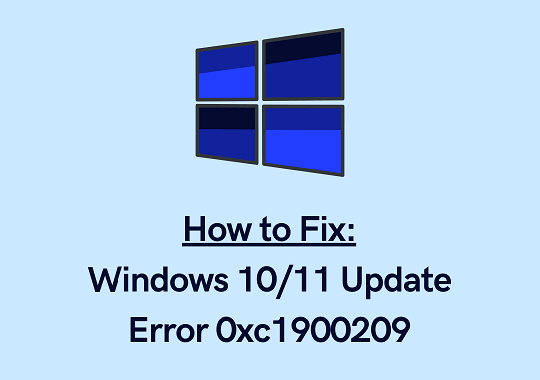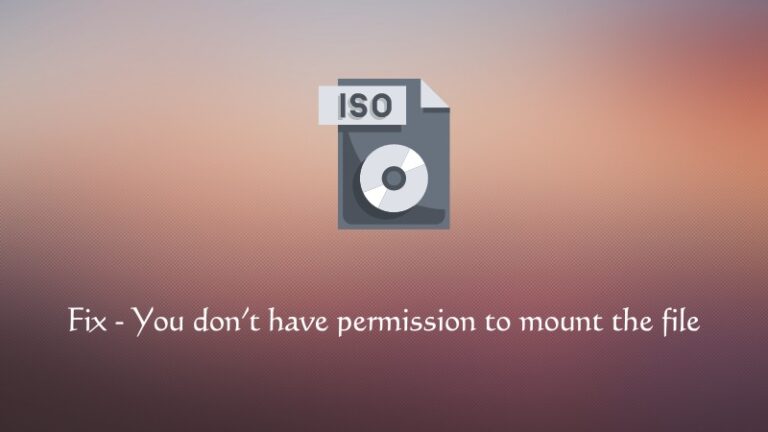Как выполнить полное сканирование с использованием безопасности Windows в Windows 11/10
В этом руководстве мы обсудим, что такое безопасность Windows, почему она считается лучшей и как выполнить полное сканирование с помощью этого приложения на ПК с Windows 11 или 10.
Прошли те времена, когда возникла острая необходимость в антивирусном приложении сразу после установки ОС Windows на устройство. В настоящее время, когда дело доходит до защиты ваших личных данных, применения родительского контроля или просмотра в Интернете, безопасность Windows является выбором по умолчанию среди пользователей. Самое лучшее в этом программном обеспечении – это то, что оно получает исправления безопасности каждый второй вторник месяца.

Почему безопасность Windows считается лучшей?
Прежде чем понять его важность, давайте сначала узнаем, какие возможности у вас действительно есть с приложениями для обеспечения безопасности freemium –
- Хотя они используют слово «бесплатно», они практически никогда не бывают бесплатными.
- Сторонние приложения безопасности используют слишком много системных ресурсов, что замедляет работу вашего ПК.
- По сравнению с безопасностью Windows, очень мало обновлений или их нет.
Теперь, когда вы поняли, в каких областях не хватает внешней антивирусной программы, давайте узнаем функции, которые предоставляет Windows Security:
- Встроенная антивирусная программа для Windows 11/10.
- Меньше потребление системных ресурсов.
- Ежемесячные обновления.
Лучшее в Защитнике Windows – это то, что вы можете начать тщательную проверку системы на вирусы. Это называется «Полное сканирование», о том, как выполнить такое сканирование, читайте ниже –
Примечание: как включить Защитник Windows на вашем компьютере
Как запустить полную проверку с помощью Windows Security
Чтобы запустить полное сканирование с помощью Защитника Windows на ПК с Windows 11 или 10, выполните следующие действия:
- На панели задач нажмите клавишу со стрелкой вверх.
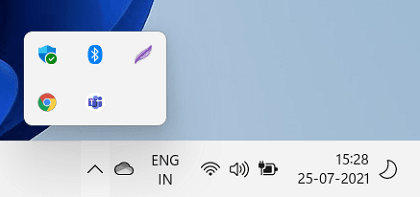
- Когда он расширится, нажмите на значок щита. Вы перейдете на страницу безопасности Windows.
- На левой панели выберите «Защита от вирусов и угроз» и переместитесь в прилегающую правую.
- Внутри “Текущие угрозы», Вы найдете ссылку« Параметры сканирования ». Хорошо, щелкните по нему.
- Установите флажок «Полное сканирование», прокрутите немного вниз и нажмите «Сканировать сейчас».

- Система немедленно начнет поиск вирусов и вредоносных программ, имеющихся на вашем компьютере.
- Кроме того, это также покажет примерное время для завершения этой работы. Поскольку вы начали «полную проверку», Защитнику Windows потребуется несколько часов, чтобы завершить этот процесс.

- Нет смысла придерживаться одного и того же экрана. Лучше сверните приложение Windows Security и начните заниматься другими делами.
- Когда сканирование завершится, откройте Безопасность Windows и просмотрите раздел «Текущие угрозы».
- Если это не сообщает о какой-либо проблеме, вы увидите сообщение – «Текущих угроз нет«.
- Что ж, это означает, что ваш компьютер в безопасности и защищен.
Однако, если возникнут какие-либо проблемы, вы получите сообщение «Обнаружены угрозы». Безопасность Windows также отобразит список зараженных файлов, обнаруженных во время сканирования.
Чтобы удалить эти угрозы, достаточно нажать на кнопку – Начать действия. Вот и все, обо всем остальном позаботится служба безопасности Windows, которая автоматически удалит обнаруженные угрозы.
Если вы хотите увидеть проблемы, которые он решает, щелкните историю защиты. На следующей странице вы можете найти все угрозы, которые были заблокированы, исправлены или помещены в карантин.

Другие сканирования, предлагаемые Windows Security
Помимо полного сканирования, он также предоставляет другие виды сканирования, а именно:
- Быстрое сканирование: это, по сути, короткая версия полного сканирования, которая выполняется в кратчайшие сроки.
- Выборочное сканирование: здесь вы должны вручную выбрать папки, в которых вы хотите запустить это сканирование.
- Автономное сканирование Microsoft Defender: это сканирование утверждает, что удаляет вредоносное программное обеспечение, которое трудно удалить. Когда вы используете эту опцию, «Безопасность Windows» будет подключаться к серверам Microsoft и загружать последние определения угроз. После этого вы перезагрузите компьютер и попытаетесь удалить вредоносное ПО.
Надеюсь, эта статья поможет начать полное сканирование вашего ПК с Windows 11/10.