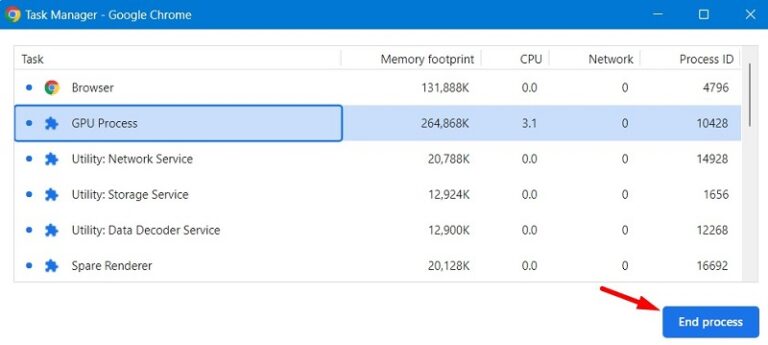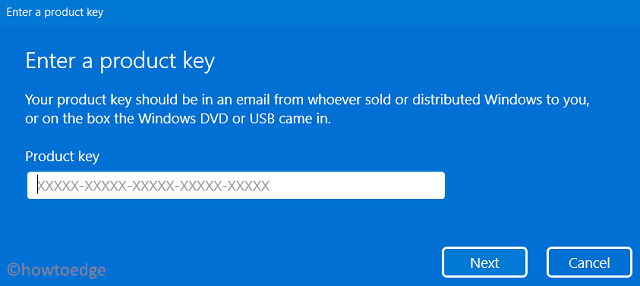Исправить У вас нет разрешения на монтирование файла
Если вы столкнулись с сообщением об ошибке «Не удалось смонтировать файл», это означает, что у вас нет необходимых разрешений для монтирования этого конкретного файла. Сообщения об ошибках такого типа обычно появляются, когда вы пытаетесь смонтировать образ ISO на свой компьютер.
Что ж, не волнуйтесь, здесь, в этой статье, мы обсудим немало решений, которые помогут вам решить эту проблему и легко смонтировать ISO-файл. Давайте сначала обсудим, что вызывает такие сообщения об ошибках в Windows.

Почему мой ISO-файл не монтируется?
Ошибка «Не удалось смонтировать файл» является прямым результатом различных проблем, возникающих на вашем компьютере. Некоторые из них –
- Повреждение файлов. Некоторые внутренние файлы и папки, возможно, были повреждены сторонними приложениями.
- Разреженные файлы ISO. Файл ISO может быть разреженным, что приводит к проблемам с разрешениями.
- Помехи со стороны защитного программного обеспечения. Антивирусное или защитное программное обеспечение может прервать процесс монтирования.
- Неинициализированный образ диска: образ диска может быть неправильно инициализирован.
- Поврежденный файл образа диска. Сам файл ISO может быть поврежден.
Теперь, когда вы знаете, что может вызвать эту проблему на ПК с Windows, давайте углубимся в правильные решения.
1. Проверьте свойства файла.
Существует вероятность того, что вы загрузили разреженный ISO-файл и, следовательно, не сможете смонтировать его на свой компьютер. Вы можете проверить то же самое, выполнив следующие простые шаги:
- Щелкните правой кнопкой мыши файл ISO и выберите «Свойства».
- Перейдите на вкладку «Сведения» и проверьте букву рядом с «Атрибуты».
- Если буква «P», файл разреженный. На снимке экрана ниже вы можете увидеть букву «А» рядом с «Атрибутами», и это означает, что у вас правильный файл образа ISO.
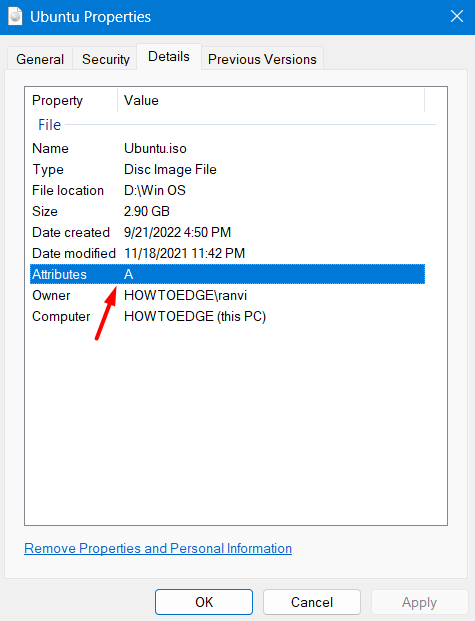
- Предполагая, что вы нашли разреженный файл изображения, подумайте о том, чтобы скопировать его в другую папку и переименовать во что-нибудь другое. Это может привести к удалению разреженного атрибута.
- Если перемещенный файл также отображает тот же атрибут, рассмотрите возможность повторной загрузки образа ISO с официального сайта.
2. Смонтируйте ISO-файл с помощью терминала.
Если ваш файл образа ISO действительно не разрежен (как показано в приведенном выше решении), вы можете использовать терминал для его монтирования на свой компьютер. Вот как –
- Прежде всего откройте проводник и перейдите в папку, содержащую файл образа ISO.
- Перейдите в адресную строку и скопируйте местоположение файла.
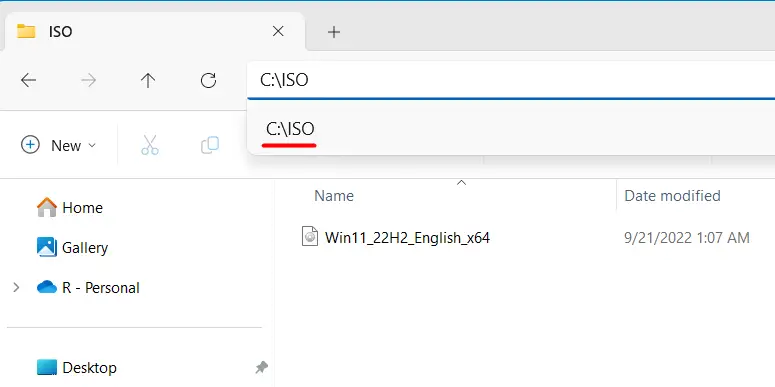
- Затем нажмите Windows + X и выберите Терминал (Администратор).
- Когда появится окно UAC, нажмите «Да».
- Внутри терминала скопируйте/вставьте приведенный ниже командлет и нажмите Enter.
Mount-DiskImage -ImagePath Местоположение_вашего_ISO_файла
Например, Mount-DiskImage -ImagePath C:\ISO\Win11_22H2_English_x64.
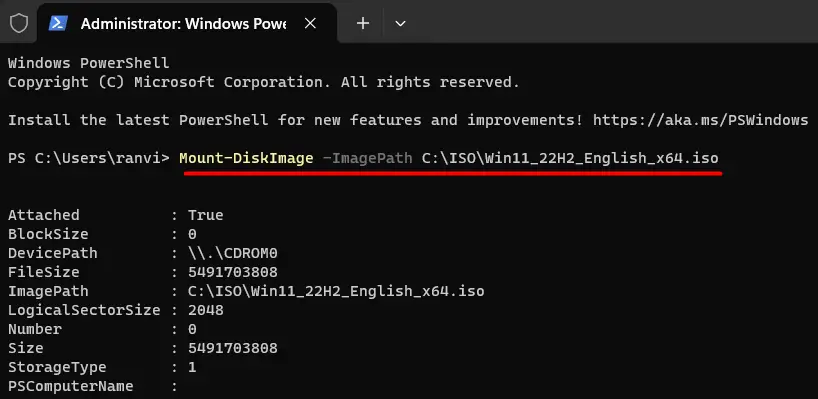
Вот и все, выбранный ISO-образ вы найдете смонтированным на одном из ДИСКОВ вашего компьютера.
3. Отключите антивирусное или защитное программное обеспечение.
Известно, что некоторые антивирусные программы или программы безопасности мешают процессу монтирования. Если вы используете стороннюю антивирусную программу, сначала отключите ее, а затем попробуйте смонтировать ISO-образы на свой компьютер.
Примечание: не забудьте повторно включить приложение безопасности после того, как вы смонтировали ISO-образ на свой ПК с Windows.
4. Повторно подключите носитель, содержащий файл ISO.
Если файл ISO находится на съемном диске, вы можете сначала извлечь его, а затем повторно подключить к компьютеру. При этом буквы переназначаются на более низкую букву диска, и это значительно помогает в решении таких проблем, как «У вас нет разрешения на монтирование файла«.
5. Попробуйте сторонние инструменты
Если ни одно из вышеперечисленных исправлений не помогает решить проблему с монтированием, вы также можете воспользоваться помощью стороннего приложения. 7-ZIP, WinRAR и PeaZip — это несколько программ, которые можно использовать, если вы не можете нормально смонтировать ISO-образ на своем компьютере.
Вот и все, я надеюсь, что одно из приведенных выше исправлений окажется для вас полезным и теперь вы сможете успешно смонтировать ISO-образ на свой компьютер.
Как смонтировать ISO-файл?
В Windows вы можете смонтировать ISO-образ, просто выполнив следующие простые шаги:
- Прежде всего перейдите в папку, содержащую ISO-образ.
- Щелкните правой кнопкой мыши файл и выберите «Подключить».
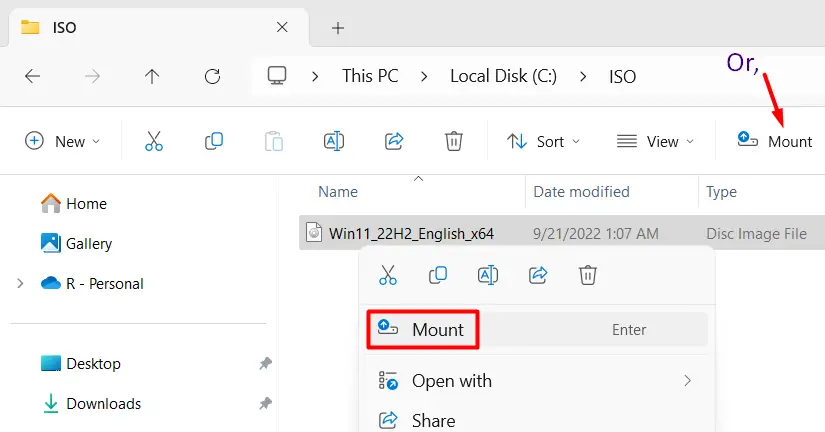
- Альтернативно можно также нажать кнопку «Монтировать», доступную в строке меню.
Как размонтировать ISO-образ в Windows?
Размонтировать файл образа ISO в Windows довольно просто. Чтобы выполнить эту задачу, щелкните правой кнопкой мыши по смонтированному диску и выберите «Извлечь» в контекстном меню.
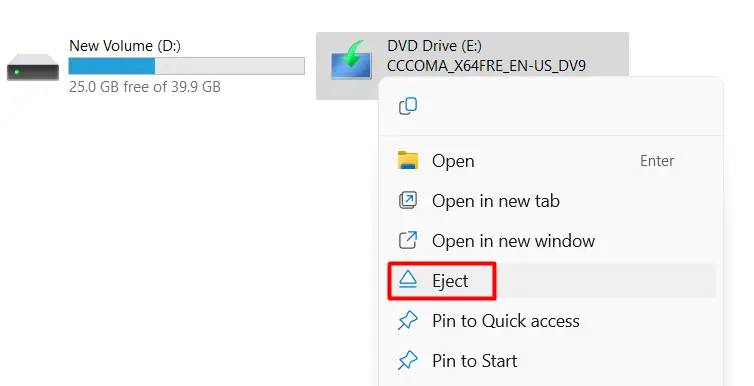
Могу ли я открыть файл ISO, не монтируя его?
Да, можно использовать файл ISO, даже не монтируя его на ПК с Windows. Однако для этого вам необходимо использовать совместимое стороннее программное обеспечение, такое как WinRAR или другое. После установки совместимого программного обеспечения на свой компьютер перейдите в папку, где вы сохранили файл ISO, и щелкните его правой кнопкой мыши.
Здесь, в контекстном меню, вы увидите опцию «Извлечь». Что ж, нажмите на него, и выбранный файл будет разархивирован в выбранное место.
Читать дальше: Как правильно сбросить BIOS ASUS


![[Solved] Как исправить код ошибки 0xc0000017 при запуске](https://pazd.ru/wp-content/uploads/2021/11/how-to-fix-the-error-code-0xc0000017-on-startup.png)