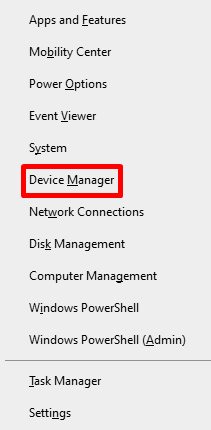Как установить или обновить драйверы в Windows 11
В этом руководстве мы обсудим, что означают драйверы обновления в Windows 11, как часто вы должны это делать и какие возможные способы вы можете использовать.
Драйвер устройства стоит за всеми основными или сложными операциями, которые вы выполняете на своем компьютере. Часто вы можете столкнуться с ошибкой только потому, что ответственный драйвер просто не работает или устарел. В этом случае необходимо обновить поврежденные или устаревшие адаптеры устройств.
Из всех драйверов, которые вы используете ежедневно, некоторые из них являются важными (связанными с оборудованием), которые вы должны регулярно проверять и обновлять, если доступно какое-либо обновление. Сюда входят Bluetooth, аудио, графика, адаптеры дисплея и другие. Напротив, есть также драйверы для вторичных устройств, таких как принтеры, процессоры или контроллеры шины. Это те типы, которые вы можете оставить такими, какие они есть.
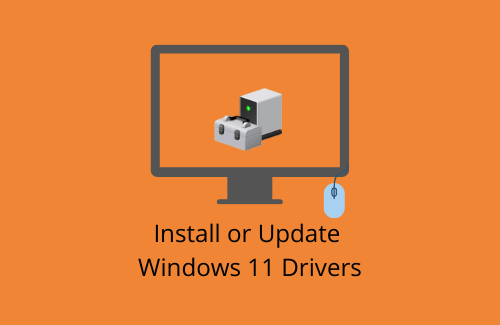
Стоит ли обновлять драйверы в Windows 11?
Если ваш компьютер работает нормально, без задержек или проблем, все ваши драйверы должны быть исправны, и вам не нужно ничего делать. Любое обновление, выпущенное производителем вашего ПК, будет отправлено в Microsoft для первоначального тестирования и проверки. И, поскольку система постоянно ищет какие-либо новые обновления, то же самое будет уведомлять вас о предоставленных, она действительно находит любые ожидающие обновления.
Итак, расслабьтесь и просто сосредоточьтесь на поддержании работоспособности раздела Центра обновления Windows. Если вы столкнетесь с какими-либо трудностями с конкретным драйвером, ищите обновления.
Какие драйверы я должен регулярно проверять и обновлять?
Чтобы ответить на этот вопрос, вам нужно сначала понять два типа драйверов, которые работают на вашем компьютере. Первый предназначен для оборудования и включает в себя такие адаптеры, как графические карты, прошивка, веб-камера, Bluetooth и т. Д. Этот тип играет жизненно важную роль в поддержании работоспособности вашей системы и работы, особенно графической карты.
Если вы хотите быть в безопасности, просто проверьте наличие обновлений через Центр обновления Windows или на сайтах OEM. Своевременное обновление системных драйверов не только повысит эффективность вашего устройства, но и защитит ваш компьютер от любой лазейки, которую может использовать хакер.
Возвращаясь ко второму типу, т.е. Периферийное устройство водители. Это типы, которые не принимают активного участия в работе вашего компьютера. Таким образом, вы можете пропустить поиск обновлений для них. Их обновление в некоторых случаях может принести больше вреда, чем пользы из-за проблем с совместимостью.
Теперь, когда вы знаете, какие из них проверить, а какие оставить, следуйте приведенному ниже разделу о том, как автоматически настроить драйверы для обновления или обновления их вручную.
Как обновить драйверы в Windows 11
Чтобы обновить драйверы устройств в Windows 11, просмотрите следующие предложения и посмотрите, какой из них вам больше всего подходит:
1]Загрузите и установите дополнительные обновления
Microsoft отказывается от всех своих известных функций и переносит их под общую крышу, то есть Настройки. В отличие от предыдущих способов, теперь вы можете легко обновить версию сборки ОС, драйверы устройств или прошивку через Центр обновления Windows. Вот как выполнить эту задачу –
- Прежде всего, перейдите по пути ниже –
Настройки (Win + I)> Центр обновления Windows> Проверить наличие обновлений
- Система будет автоматически искать любые ожидающие обновления драйверов в Интернете и получать их.
- Щелкните ссылку Необязательные обновления, чтобы просмотреть, что она содержит.
Быстро Примечание: Если он не показывает никаких дополнительных ссылок на обновления, это просто означает – Для вашего ПК с Windows 11 обновления драйверов недоступны..
- Разверните раздел Обновления драйверов и установите все флажки.
- Нажми на кнопку – Загрузить и установить.
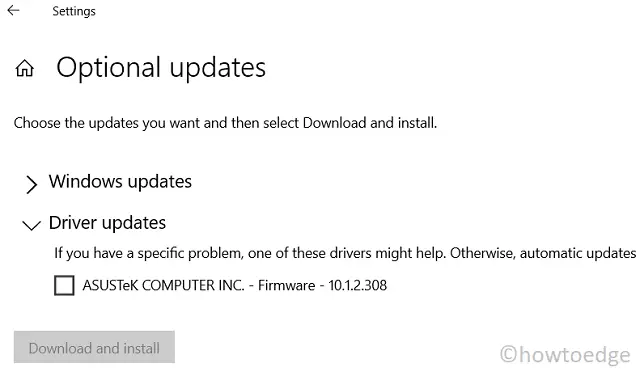
- Вот и все, дождитесь завершения установки драйвера на вашем устройстве.
Примечание: «Необязательное обновление» считается лучшим способом для Windows 11 или последних версий Windows 10. Это связано с тем, что оно позволяет устанавливать на ваше устройство только совместимые драйверы, поэтому после установки драйвера не возникает никаких новых проблем.
2]Обновите драйверы вручную через диспетчер устройств.
Диспетчер устройств – это место, где вы можете найти все драйверы, расположенные должным образом. Пойдите и проверьте, есть ли рядом с каким-либо диском желтый восклицательный знак. Если какой-либо драйвер действительно отображает такой знак, щелкните его правой кнопкой мыши и выберите параметр – Обновить драйвер. Однако шансы обновить драйверы таким способом практически равны нулю.
Вот как вы можете обновить драйверы устройств вручную в Windows 11:
- Нажмите Win + R.
- Когда откроется диалоговое окно «Выполнить», введите «devmgmt.msc» и нажмите «ОК».
- Разверните раздел, содержащий устаревшие драйверы устройств.
- Щелкните его правой кнопкой мыши и выберите вариант – Обновить драйвер.
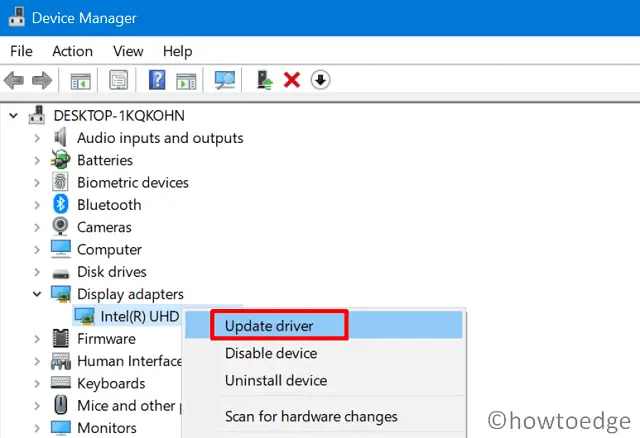
- Затем нажмите «Автоматический поиск драйверов», и система позаботится обо всех остальных шагах.
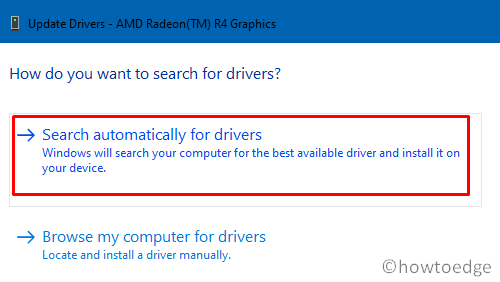
Как я уже говорил ранее, поиск обновлений драйверов таким способом – пустая трата времени. Вместо этого вам лучше проверять наличие обновлений драйверов через Центр обновления Windows или просто следовать следующему методу.
3]Загрузите и установите обновления драйверов вручную.
Производитель ПК часто выпускает новые обновления драйверов и выкладывает их на свой официальный сайт. Итак, если вам не удалось найти обновление для определенного драйвера, поищите его в Интернете.
Прежде чем продолжить загрузку вручную, обязательно запишите текущую версию драйвера, для которого вы ищете обновление. Вот как проверить текущую версию адаптера устройства –
- Нажмите Победа + X и выбираем опцию – Диспетчер устройств.

- Разверните раздел, содержащий поврежденный драйвер устройства, щелкните его правой кнопкой мыши и выберите «Свойства».
- Перейдите на вкладку Драйвер и запишите его текущую версию.
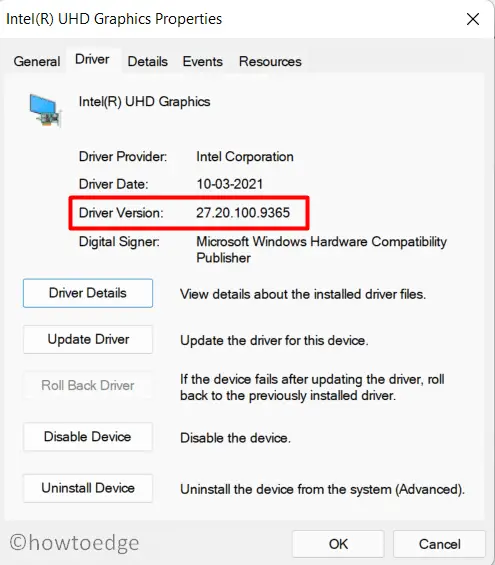
Теперь, когда вы знаете текущее состояние драйвера, проверьте, является ли последняя версия, предлагаемая на сайте производителя, обновлением для него или нет. Если это не так, вы можете оставить драйвер как есть.
Вот как вы можете вручную загрузить и установить обновления драйверов –
- Прежде всего, перейдите на официальный сайт производителя вашего устройства.
Для вашего удобства мы перечислили домашние страницы самых известных производителей ПК –
- Если вы не нашли название вашего производителя в приведенном выше списке, поищите его в Интернете. Я уверен, вы легко это найдете.
- Когда вы перейдете на нужный веб-сайт, найдите и откройте раздел драйверов.
- Вам следует указать номер вашей модели, версию ОС Windows, установленную на вашем ПК, и архитектуру системы.
- Заполните все данные и нажмите Enter.
- Вы будете перенаправлены в каталог, где вы можете найти все драйверы или даже прошивки для вашего компьютера.
- Скачайте драйвер, который вы искали. Установочный файл должен быть исполняемым файлом в формате «.exe». Дважды щелкните загруженный файл, чтобы начать его установку.
Как включить автоматическое обновление драйверов в Windows 11?
Если вы не хотите вручную находить и обновлять адаптеры устройств в Windows 11, вы можете настроить их на автоматическое обновление, настроив параметры установки устройства. Чтобы включить это, сделайте следующее –
- нажмите Окна и начните вводить «Параметры установки устройства».
- Нажмите на верхний результат, т.е. Изменить параметры установки устройства.
- В открывшемся окне установите флажок «Да (рекомендуется)», а затем нажмите «Сохранить изменения».
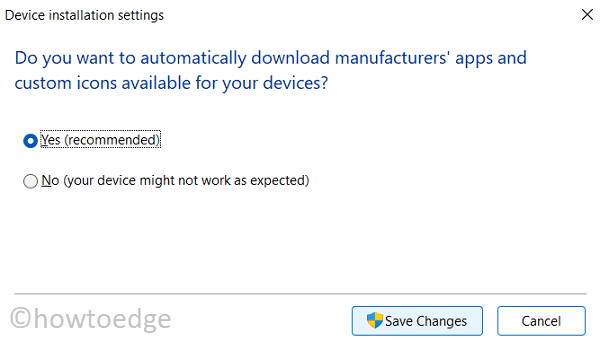
Вот и все, ваш компьютер будет регулярно проверять наличие ожидающих обновлений в Интернете, включая любые обновления для установленных драйверов и прошивки. В случае, если он найдет какое-либо доступное обновление, оно будет загружено и установлено автоматически. Вам не нужно ничего делать.
Разве драйверы не обновляются автоматически?
Microsoft спроектировала Центр обновления Windows таким образом, что он будет регулярно искать доступные обновления в Интернете и загружать / устанавливать их, не запрашивая какого-либо согласия с вашей стороны. Однако это применимо только к тем драйверам, которые он считает совместимыми.
В случае, если он обнаружит какие-либо проблемы совместимости с каким-либо драйвером, присутствующим на вашем компьютере, ручная проверка может выявить только ожидающие обновления. Хотя это реальность, случай может отличаться от одного водителя к другому.
Например – предположим, что производитель вашего ПК действительно запускает новую версию драйвера, работающего на вашем устройстве, однако он не отправляет ее на проверку Microsoft. Поскольку компания никогда не узнавала, доступно ли какое-либо новое обновление или нет, никакого тестирования не будет, и, таким образом, этот конкретный драйвер останется без изменений. В таком случае все, что вы можете сделать, это посетить официальный сайт и посмотреть, доступно ли обновление для проблемного драйвера с увеличением номера версии.
Я надеюсь, что это руководство поможет вам узнать, что означают обновления драйверов, как часто вы должны это делать и какие способы можно использовать.
Читать далее: