Как проверить видеокарту в Windows 11
Графическая карта является наиболее важным компонентом ПК для игр, поскольку она отвечает за отображение изображений на экране. Крайне важно знать, какую видеокарту вы установили на свой компьютер, чтобы вы могли настроить параметры своего компьютера для достижения наилучшей производительности. Иначе игры будут лагать или вообще не играть.
Эта статья покажет вам четыре различных метода проверки вашей видеокарты в Windows 11. Итак, давайте узнаем о них.
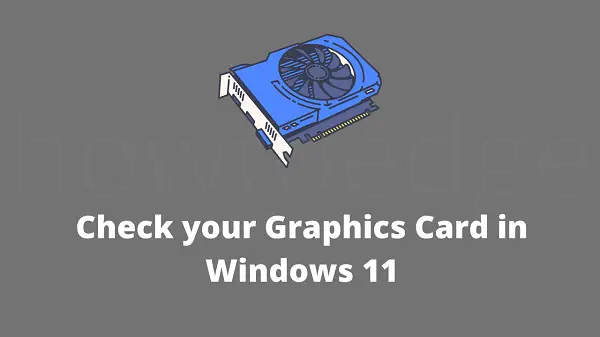
Как проверить видеокарту в Windows 11
Видеокарта существенно влияет на качество игр или редактирования фотографий. Важно быть в курсе последних обновлений и драйверов, а также время от времени вносить изменения, если у вас возникли проблемы с производительностью.
Вот несколько методов, как проверить вашу видеокарту в Windows 11:
1]Использование настроек Windows
Вы можете использовать приложение «Настройки», чтобы узнать, какая видеокарта в настоящее время установлена на вашем устройстве. Чтобы это произошло, выполните следующие действия –
- нажмите Windows + I клавиши, чтобы открыть настройки Windows.
- В левой части окна настроек щелкните вкладку Система.
- Затем выберите параметр «Показать» в списке справа.
- В разделе “Связанные настройки” выберите параметр “Расширенный дисплей”.
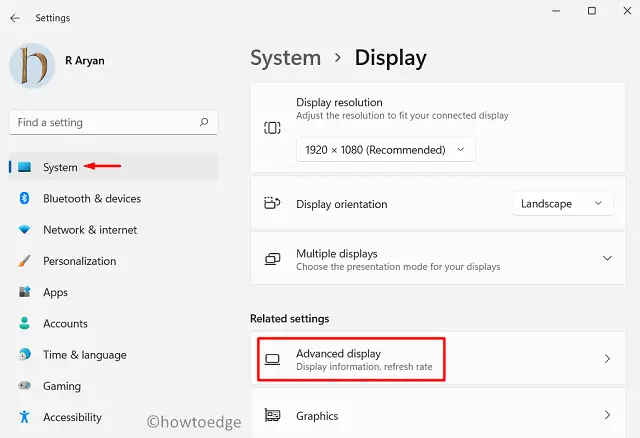
- Выберите Internal Display из информации о дисплее.
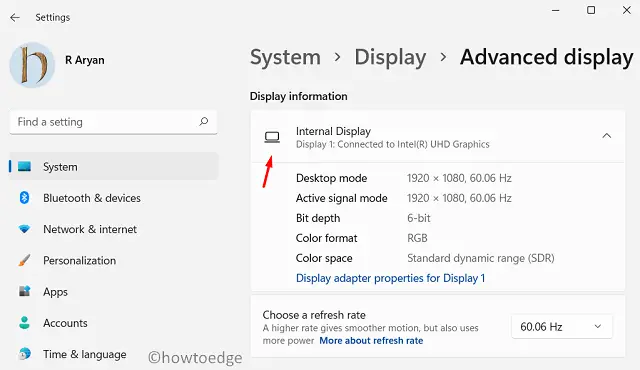
Здесь указаны номер модели и производитель вашей видеокарты. Вы можете получить дополнительную информацию о своей видеокарте, щелкнув опцию «Свойства адаптера дисплея для дисплея 1».
Примечание. В приложении «Настройки», если на вашем компьютере с Windows установлено несколько, вы можете увидеть информацию только об одной видеокарте.
2]Использование средства диагностики DirectX
DirectX – это программа для Windows, которая улучшает работу с мультимедиа, включая 3D-игры, графику и работу в сети. Эта программа позволяет быстро получить доступ к видеокартам, установленным на вашем компьютере. Для этого выполните следующие действия:
- Откройте инструмент «Выполнить», используя клавиши «Windows + R».
- Введите «dxdiag» в поле поиска и нажмите Enter, чтобы запустить средство диагностики DirectX.
- Если появится подтверждающее сообщение, нажмите кнопку «Да», чтобы продолжить.
- Чтобы просмотреть информацию об основной видеокарте, щелкните вкладку «Экран».
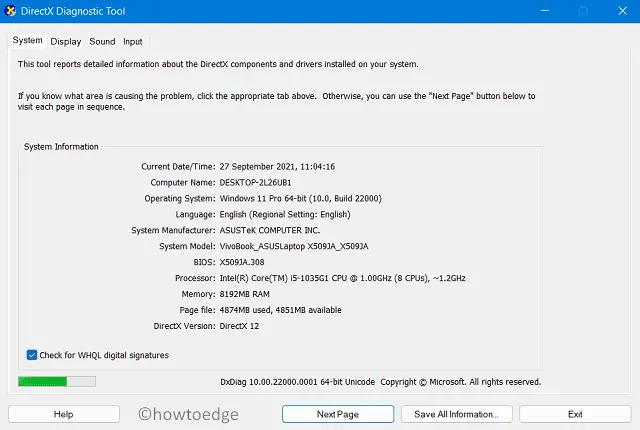
3]Через инструмент системной информации
Использование инструмента системной информации – еще один способ проверить информацию о вашей видеокарте. Вот шаги, которые вы можете использовать для этого –
- Щелкните правой кнопкой мыши «Пуск» и выберите «Выполнить».
- Теперь вам нужно ввести msinfo32 в диалоговом окне «Выполнить», чтобы открыть окно «Информация о системе».
- Разверните раздел «Компоненты» в левой части экрана.
- В развернутых параметрах выберите «Показать».
- Теперь все графические карты на вашем компьютере будут отображаться справа.

4]Из диспетчера устройств
Диспетчер устройств хранит информацию об устройствах ввода и вывода, а также об их характеристиках оборудования. Чтобы проверить видеокарту с помощью диспетчера устройств, выполните следующие действия:
- Откройте меню настроек с помощью клавиш Win + I.
- Затем вы должны щелкнуть вкладку «Система» на левой боковой панели окна.
- В левой части окна щелкните плитку О программе.
- Прокрутите до раздела «Связанные настройки» и нажмите на расположенную там опцию «Диспетчер устройств». Теперь вы увидите отдельное окно консоли под названием Диспетчер устройств.
- Теперь щелкните значок стрелки рядом с адаптерами дисплея. Он развернет раздел и покажет список установленных видеокарт.
- Чтобы просмотреть все сведения о выбранной видеокарте, дважды щелкните ее, чтобы открыть новое окно с соответствующей информацией.
Читать далее:






