Как исправить ошибку обновления Windows 10 0xc0000017
Вы, вероятно, читаете эту статью, потому что недавно столкнулись с ошибкой обновления 0xc0000017 на своем устройстве с Windows 10 (также Windows 8.1) и теперь хотите ее исправить. Эта ошибка обычно возникает во время обновления программного обеспечения или обновления операционной системы, не позволяя пользователям обновить ОС. Хорошая сторона этой статьи заключается в том, что вам будут предложены некоторые подходы, которые вы можете использовать, чтобы безопасно и быстро выбраться из этого беспорядка.
Эта проблема, скорее всего, вызвана повреждением системных файлов. Вы можете диагностировать и устранить проблему с помощью командного инструмента проверки системных файлов. Пожалуйста, прочтите эту статью для получения дополнительной информации.
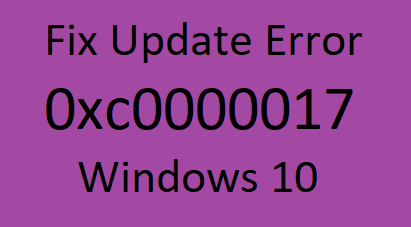
Что означает код ошибки 0xc0000017?
Код ошибки 0xc0000017 обычно вызван плохо помеченными разделами памяти, которые не позволяют использовать оперативную память (RAM) в качестве временного хранилища данных.
Исправить ошибку обновления Windows 10 0xc0000017
Следуйте методам, чтобы исправить ошибку обновления Windows 10 0xc0000017:
1]Удаление сбойной памяти, конфигурируемой при загрузке.
Как упоминалось выше, ошибочные записи в памяти являются причиной ошибки обновления 0xc0000017. Согласно этому отчету, можно исправить ошибку, удалив плохие воспоминания. Инструкции следующие:
bcdedit / enum all bcdedit / deletevalue {badmemory} badmemorylist
- Это удалит все плохие записи в памяти.
Теперь перезагрузите компьютер и попробуйте обновить компьютер еще раз.
2]Используйте средство устранения неполадок обновления
К счастью, Windows 10 включает встроенное средство устранения неполадок при обновлении, которое исправляет несколько часто встречающихся кодов ошибок обновления. Надеемся, что использование этого средства устранения неполадок исправит ошибку обновления 0xc0000017. Ниже приведены шаги для запуска средства устранения неполадок обновления:
- Нажмите клавишу со значком Windows и щелкните значок шестеренки, чтобы открыть настройки.
- Перейдите в Обновление и безопасность> Устранение неполадок> Дополнительное средство устранения неполадок.
- Щелкните Центр обновления Windows в разделе «Начало работы» и нажмите «Запустить средство устранения неполадок».
- Теперь следуйте инструкциям на экране, чтобы завершить процесс.
Перезагрузите систему и проверьте, устранена ли ошибка.
3]Запустите SFC и DISM
Кроме того, поврежденные и неполные системные файлы могут вызвать появление ошибки обновления 0xc0000017. Чтобы устранить такой код ошибки, вы можете запустить команду проверки системных файлов, чтобы исправить файлы. Порядок действий следующий:

- Откройте окно командной строки от имени администратора.
- В верхнем окне введите команду, указанную ниже, и нажмите Enter.
sfc / scannow
- Дождитесь завершения процесса.
- Закройте все окна и перезагрузите компьютер.
Если ошибка не исчезла, попробуйте запустить DISM, чтобы восстановить поврежденные файлы. Следуйте инструкциям ниже, чтобы запустить DISM:

- Снова откройте окно командной строки с повышенными правами.
- Введите следующую команду в открывшемся окне и нажмите Enter.
DISM / Онлайн / Очистка-Образ / RestoreHealth
- Дождитесь завершения процесса.
Перезагрузите компьютер и посмотрите, решена ли ошибка.
4]Запустите службу Windows Update.
Служба Microsoft Windows Update – самый важный способ оставаться в курсе последних событий Windows 10. Если эта служба не работает должным образом, вы можете столкнуться с ошибками обновления. Поэтому мы рекомендуем вам убедиться, что эта служба работает правильно. Вот шаги, которые вам необходимо выполнить:
- Нажмите сочетание клавиш Windows + R, чтобы открыть диалоговое окно «Выполнить».
- В текстовом поле введите services.msc и нажмите Enter, чтобы открыть окно «Службы».

- Найдите службу Центра обновления Windows, щелкните ее правой кнопкой мыши и выберите «Свойства».
- Перейдите на вкладку «Общие» в окне «Свойства».

- Теперь проверьте тип запуска и установите для него значение «Автоматически» в раскрывающемся меню.
- Также проверьте, запущена ли служба. Если нет, то нажмите кнопку «Пуск».
- Щелкните ОК, чтобы сохранить изменения.
- Теперь закройте окна и проверьте, устранена ли ошибка.
5]Убедитесь, что служба BITS запущена.
Запуск BITS – необходимое условие для получения обновлений Windows 10. В этом случае проверка того, что эта служба запущена, может помочь решить ошибку обновления 0xc0000017.
- Щелкните правой кнопкой мыши значок Windows и выберите в меню «Выполнить».
- В диалоговом окне «Выполнить» введите services.msc и нажмите Enter, чтобы открыть окно «Службы».
- Найдите фоновую интеллектуальную службу передачи (BITS) и, когда найдете, дважды щелкните по ней.
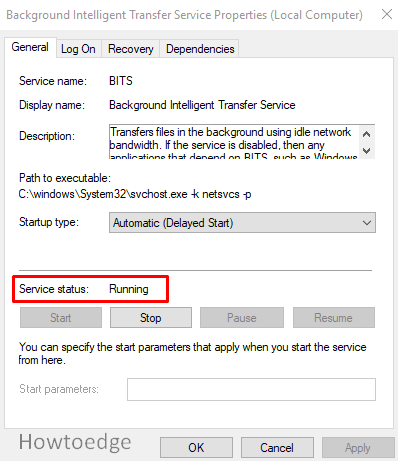
- Перейдите на вкладку Общие, проверьте, запущена ли служба. Если нет, то нажмите кнопку «Пуск».
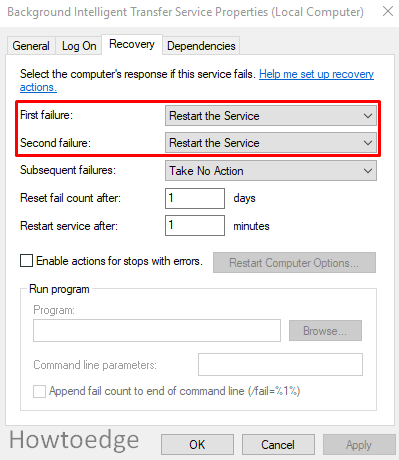
- Теперь перейдите на вкладку «Восстановление» и установите для параметра «Первая ошибка» значение «Перезапустить службу» в раскрывающемся меню.
- Аналогичным образом установите для параметра «Вторая ошибка» значение «Перезапустить службу».
- Нажмите ОК, чтобы применить изменения.
- Теперь закройте все окна и попробуйте снова установить обновления.
6]Измените настройки DNS.
Изменение настроек DNS может помочь вам исправить ошибку обновления 0xc0000017. Шаги по изменению настроек DNS следующие:
- Откройте Панель управления и установите Просмотр по категориям.
- Перейдите в Сеть и Интернет> Центр управления сетями и общим доступом> Изменить настройки адаптера (на левой панели).
- Теперь щелкните правой кнопкой мыши на сети, которую вы используете, и выберите «Свойства».
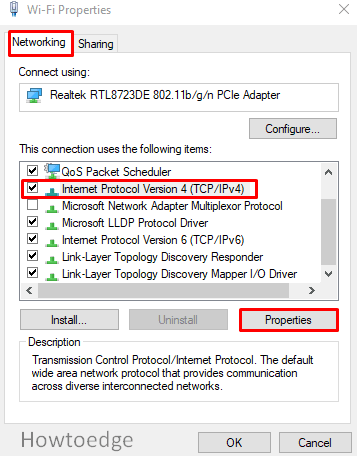
- На вкладке «Сеть» прокрутите вниз и найдите Интернет-протокол версии 4 (TCP / IPv4) и нажмите «Свойства».
- Теперь установите флажок «Использовать следующие адреса DNS-серверов».
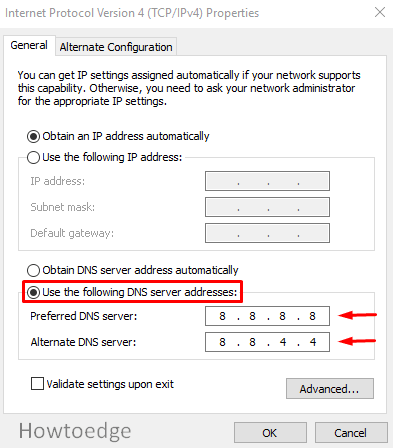
- Введите значение 8.8.8.8 в DNS-сервер и 8.8.4.4 в альтернативный DNS-сервер.
- Нажмите ОК и перезапустите вашу систему.
7]Сбросить компоненты Центра обновления Windows
В случае, если ни один из вышеперечисленных методов устранения неполадок не работает, вы можете попробовать сбросить компоненты Центра обновления Windows, чтобы устранить эту ошибку обновления.
Как мне исправить нехватку памяти для создания RAM-диска?
Чтобы решить эту проблему, сделайте следующее:
- Откройте свое устройство в безопасном режиме
- Когда вы находитесь в безопасном режиме, откройте командную строку
- Затем введите bcdedit / enum all и нажмите Enter.
- Здесь вы увидите все ячейки памяти, отмеченные как «плохие». Удалите эти записи, чтобы очистить список.
- Теперь введите приведенную ниже командную строку и нажмите Enter.
bcdedit / deletevalue {badmemory} badmemorylist
Затем закройте окно командной строки и перезагрузите компьютер, чтобы завершить обновление.
Примечание. Если вы запустите приведенную ниже команду, она покажет список плохих адресов памяти для страниц памяти, которые, как ожидается, выйдут из строя во время теста.
bcdedit / enum {badmemory}
Когда вы удалите все плохие секторы памяти, Windows будет достаточно памяти. Блокировки не будет, а перезагрузится нормально
Надеюсь, эта статья вам поможет!





