Как исправить – «Меню« Пуск »в Windows 11 не работает»
В этом руководстве мы увидим, почему возникает проблема «не работает меню« Пуск »в Windows 11», причины, стоящие за ней, и что вы можете сделать, чтобы исправить это на своем компьютере. Меню «Пуск» может перестать работать по нескольким причинам, например: поврежденный индекс поисковой сборки, поврежденный реестр или некоторые службы, не работающие в фоновом режиме.
В дополнение к этому, проблемы с меню «Пуск» также могут возникать, если вы недавно установили некоторые сторонние приложения и предоставили им доступ к Windows Search. Какой бы ни была проблема в вашем случае, вы можете исправить ее, следуя обходным путям, описанным в этом сообщении. Давайте посмотрим на них один за другим –
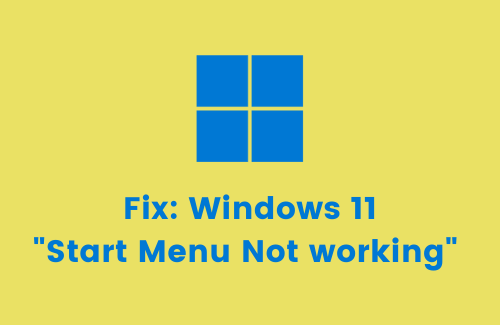
Не работает меню “Пуск” в Windows 11.
Если меню поиска не работает эффективно на ПК с Windows 11, просмотрите приведенный ниже список решений и посмотрите, какое из них работает лучше всего. Обходные пути заключаются в следующем –
1]Перезагрузите компьютер
Перезагрузка компьютера – лучшее решение для решения любых проблем или проблем в операционной системе Windows. Итак, сделайте это и проверьте, сохраняется ли проблема даже после этого. Если это произойдет снова, попробуйте решения, перечисленные ниже –
2]Восстановить поисковый индекс
Меню «Пуск» – это не что иное, как графическое представление поиска Windows. Любые проблемы с поисковым индексом также могут привести к повреждению меню «Пуск». Итак, проверьте, возникает ли эта проблема только из-за каких-либо проблем с индексированием или нет. Лучший способ узнать об этом – перестроить поисковый индекс. Вот как вы можете выполнить эту задачу –
- Откройте диалоговое окно “Выполнить”, нажав WinKey + R.
- Скопируйте / вставьте следующее и нажмите Enter –
control / name Microsoft.IndexingOptions
- Когда появится окно параметров индексирования, нажмите «Изменить».
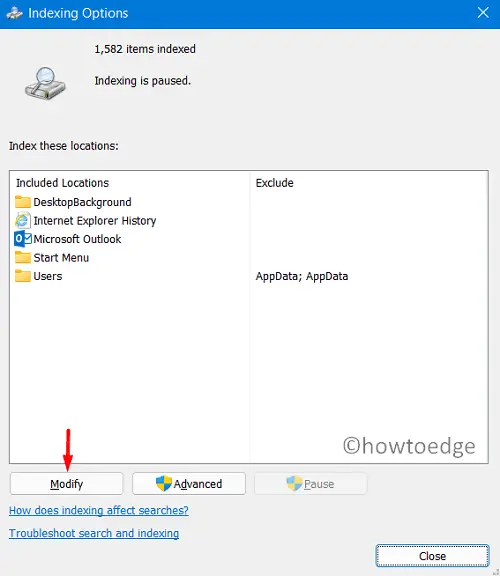
- Двигаясь вперед, нажмите Показать все локации.
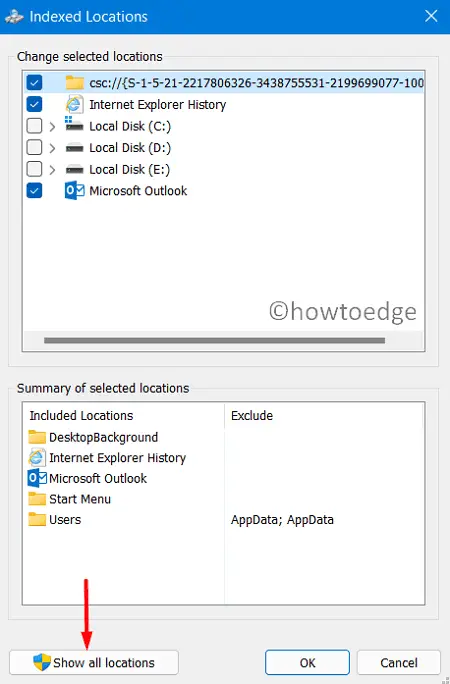
- Снимите флажки со всех параметров, в которых вы не хотите, чтобы файлы отображались в окне поиска.
- После того, как вы сняли флажки, нажмите OK, чтобы подтвердить сделанные изменения.
- Вернувшись в окно «Параметры индексирования», нажмите «Дополнительно».
- Затем нажмите «Восстановить» в разделе «Устранение неполадок» и нажмите «ОК».
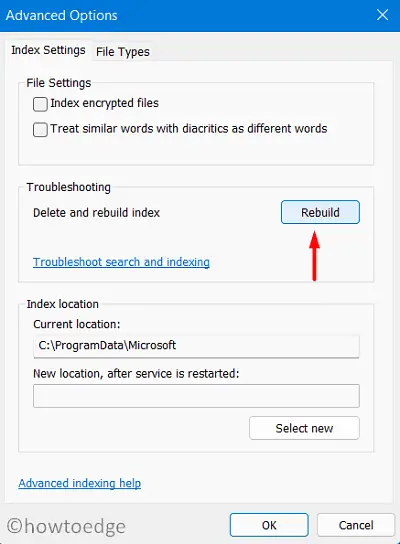
Система начнет перестраивать поисковый индекс. Дождитесь завершения всего процесса восстановления поиска. Когда это закончится, перезагрузите компьютер. Это необходимо для того, чтобы внесенные изменения вступили в силу при следующем входе в систему.
3]Удалить сторонний доступ к меню “Пуск”
Многим из нас нравится настраивать изменение меню «Пуск» по умолчанию с помощью сторонних приложений, таких как Classic Start, WinAero Taskbar и т. Д. Хотя эти программы придают Windows новый или классический старый вид, они также могут влиять на системные настройки.
Проблема начинается только тогда, когда установленная программа несовместима с Windows, работающей на вашем компьютере. Итак, если вы недавно установили какую-либо такую программу, подумайте об их немедленном удалении.
После того, как вы успешно удалили сторонний доступ к меню «Пуск» или, если уж на то пошло, к панели задач, перезагрузите компьютер. При следующем входе в систему меню «Пуск» Windows 11 должно работать нормально.
4]Перезапустите проводник Windows.
Если меню «Пуск» на вашем ПК с Windows 11 работает некорректно, попробуйте хотя бы раз перезапустить проводник Windows. По мнению нескольких пользователей, одно только это устраняет проблемы с аварийным завершением меню «Пуск» на их устройствах. Следуйте этим инструкциям, чтобы перезапустить проводник –
- Щелкните правой кнопкой мыши меню «Пуск» и выберите «Диспетчер задач».
- На следующем экране прокрутите вниз и найдите проводник Windows.
- Когда найдете, щелкните его правой кнопкой мыши и нажмите кнопку «Перезагрузить».
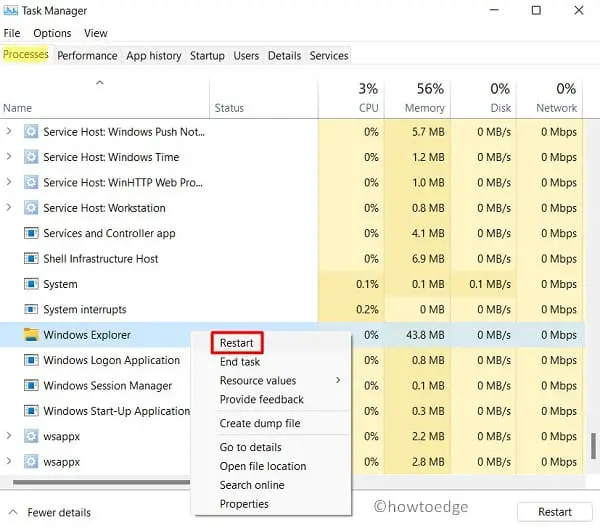
- Подождите несколько секунд, пока проводник перезагрузится.
5]Перезапустите фоновые службы Windows
Некоторые службы должны работать в фоновом режиме, чтобы меню «Пуск» работало правильно. Эти сервисы – SearchIndexer, SearchHost и RuntimeBroker. Все они являются исполняемыми файлами и поэтому имеют формат файла – .exe. Пойдите и проверьте текущий статус каждого из них. Если вы обнаружите, что какие-либо службы остановлены, перезапустите их, выполнив следующие действия:
- Нажмите Win + R, чтобы открыть команду «Выполнить».
- Введите «services.msc» и нажмите «ОК».
- Когда на экране появится окно служб, найдите три службы, которые мы обсуждали только что.
- Смотрите их текущий статус.
- Если вы обнаружите, что один из них остановлен, щелкните его правой кнопкой мыши и нажмите «Перезагрузить».
Точно так же есть определенные службы, которые при запуске могут мешать нормальной работе меню «Пуск». Вы должны отключить или удалить такие службы, следуя приведенным ниже рекомендациям –
- Нажмите Ctrl + Alt + Delи выберите Диспетчер задач.
- Когда откроется диспетчер задач, перейдите на вкладку «Подробности».
- Прокрутите и найдите здесь «StartMenuExperienceHost.exe».
- Когда найдете, щелкните его правой кнопкой мыши и нажмите Удалить / Завершить задачу.
Перезагрузите компьютер и, когда это произойдет, проверьте, правильно ли начинает работать меню «Пуск».
6]Переустановите меню “Пуск” через PowerShell.
Если проблема с меню «Пуск» не решается с помощью любого из вышеперечисленных обходных путей, удаление и повторная установка программы «Пуск» может помочь.
Невозможно переустановить меню «Пуск» в обычном режиме. Следовательно, мы будем использовать PowerShell (Admin) для выполнения этой задачи –
- Нажмите WinKey + X и выберите Windows Terminal (Admin).
- По умолчанию он открывается как Windows PowerShell.
- Когда появится окно UAC, нажмите Да.
- На консоли с повышенными привилегиями скопируйте / вставьте следующее и нажмите Enter –
Get-appxpackage -all * shellexperience * -packagetype bundle |% {add-appxpackage -register -disabledevelopmentmode ($ _. Installlocation + « appxmetadata appxbundlemanifest.xml»)}
- Хотя приведенный выше командлет работает отлично, он также может вызывать сообщение об ошибке. Просто игнорируйте сообщение, с которым вы столкнулись раньше.
- Не забудьте перезагрузить компьютер, а когда это произойдет, перестройте поисковый индекс.
Если вы все еще боретесь с вышеуказанной проблемой, вы также можете выполнить эти проверки –
7]Выполните полное сканирование через систему безопасности Windows.
Присутствие вирусов или вредоносных программ также может привести к неправильной работе меню «Пуск» в Windows 11. Если вы недавно установили какую-либо программу, немедленно удалите ее. Если проблема не исчезла, выполните полное сканирование с помощью Windows Security.
8]Проверить наличие обновлений системы
Меню «Пуск» Windows 11 может не запускаться правильно из-за некоторых проблем в недавно установленных накопительных обновлениях. Это можно исправить, просто обнаружив любые проблемы несовместимости, существующие на вашем компьютере, и удалив их.
Чтобы загрузить и установить обновления системы, выполните следующие действия:
- Нажмите «Windows key + I», чтобы войти в приложение «Настройки».
- Выбирать Центр обновления Windows на левой панели и пройдите в правое крыло.
- Нажмите Проверить наличие обновлений.

- Затем система выполнит поиск доступных обновлений. Если он их обнаружит, он автоматически установится на ваш компьютер.
Убедитесь, что это решит проблему, с которой вы боретесь.
9]Обновите драйвер
Как и при обновлении системы, наличие поврежденных драйверов устройств может также вызвать проблему с меню «Пуск» в Windows 11 на вашем компьютере. Чтобы исправить это, вы можете использовать Диспетчер устройств и обновить необходимые.
Вот как вы можете обновить драйверы –
- Щелкните правой кнопкой мыши значок Windows и выберите Диспетчер устройств.
- Дважды щелкните на Видеоадаптеры чтобы расширить его.
- Щелкните правой кнопкой мыши первую опцию и выберите опцию – Обновить драйвер.
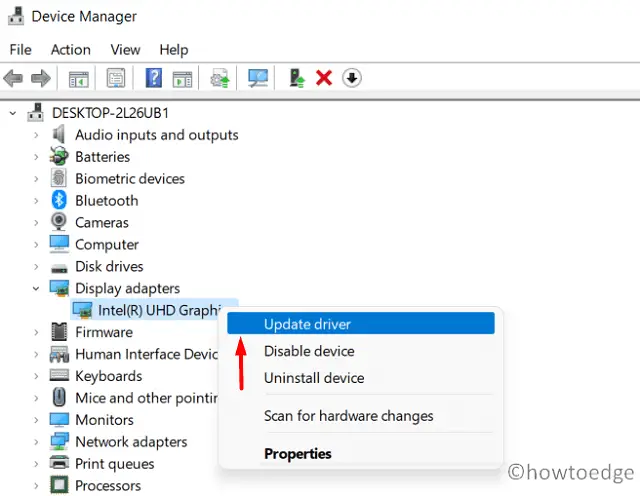
- Ударять Автоматический поиск драйвера следующий.
- Позвольте системе найти и загрузить необходимые обновления исправлений.
10]Выйдите из учетной записи Microsoft и войдите в систему с учетной записью локального администратора
Хотя это не следует рассматривать как решение, вы можете попробовать переключиться на учетную запись локального администратора и посмотреть, исчезнет ли проблема после этого. Вы можете войти в свою учетную запись Microsoft в любое время, когда меню «Пуск» начнет работать нормально. Вот как выполнить эту задачу –
- Нажмите «Windows key + I» вместе, чтобы открыть окно настроек.
- Выберите Аккаунты> Семья и другие пользователи.
- Нажмите «Добавить учетную запись» в разделе – Другие пользователи.
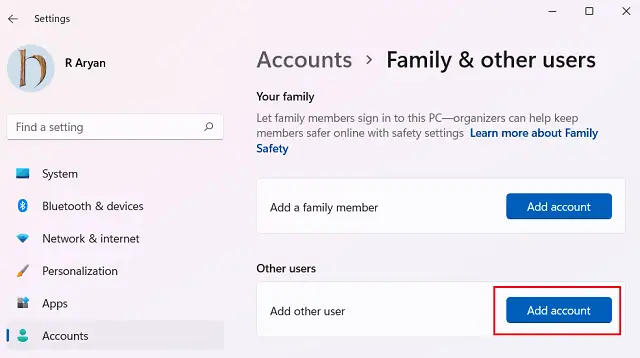
- При появлении запроса щелкните У меня нет данных для входа этого человека.
- Нажмите Добавить пользователя без учетной записи Microsoft следующий.
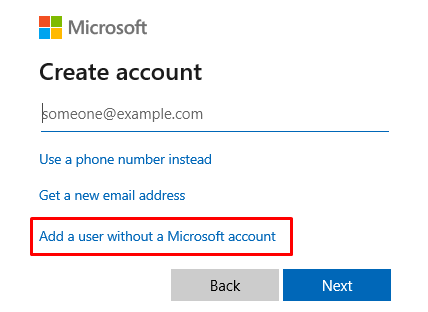
- Введите необходимые данные, чтобы создать новую локальную учетную запись.
- После того, как вы выбрали имя пользователя и пароль, снова нажмите «Далее».
- Вот и все, система автоматически сгенерирует вашу новую учетную запись локального администратора.
- Выйдите из текущего профиля и используйте учетные данные вновь созданной учетной записи для входа в него.
11]Перезагрузите компьютер
Если вам не повезло со всеми предыдущими методами, мы думаем, вам следует попробовать сбросить Windows. Это обновит вашу операционную систему без потери личных файлов и папок. Вот как вы можете перезагрузить свой компьютер –
- Нажмите WinKey + X и выберите опцию – Windows Terminal (Admin).
- Когда UAC предложит, нажмите Да.
- По умолчанию терминал открывается в C: Users
. - Введите «cd » и нажмите Enter, чтобы перейти к корневому диску.
- Введите cd Windows system32, чтобы войти в папку System32.
- Теперь введите «systemreset», чтобы открыть панель сброса Windows.
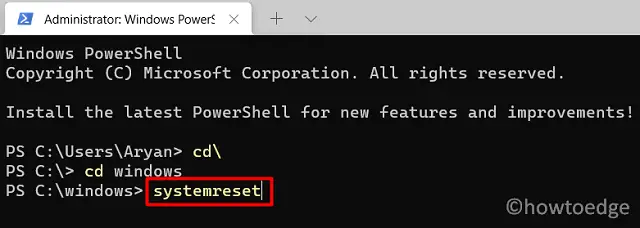
- На этой панели представлены два варианта на выбор: выберите «Сохранить мои файлы».
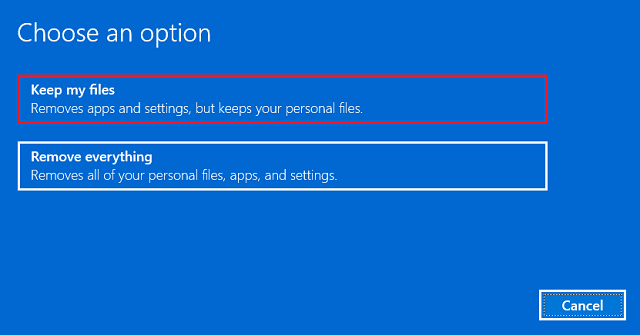
- Следуйте инструкциям на экране, которые появятся после.
- В конце вы найдете список приложений, которые будут удалены, если вы выберете параметр сброса ПК.
- Запишите эти приложения и нажмите Далее, чтобы продолжить.
Windows начнет перезагрузку вашей операционной системы. Весь процесс сброса может занять 1-2 часа, так что подождите терпеливо.


![[Solved] Сбой образа системы при ошибке 0x80780172 в Windows 10](https://pazd.ru/wp-content/uploads/2021/11/system-image-fails-on-error-0x80780172-delete-windowsimagebackup-folder.png)
