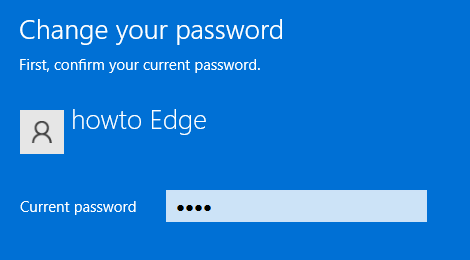Как установить WhatsApp Desktop на Windows 11
Приложение Whatsapp Desktop теперь доступно для всех пользователей в Microsoft Store. Если вы много работаете на ноутбуке / настольном компьютере и вам время от времени приходится выбирать свой смартфон, чтобы видеть сообщения WhatsApp, статус и т. Д., Это приложение значительно упростит вашу работу.
В этом руководстве мы обсудим основные шаги по установке Whatsapp Desktop в Windows 11. Кроме того, мы также рассмотрим шаги, с помощью которых вы можете подключиться и начать использовать свой личный Whatsapp в этом настольном приложении. Начнем, как это работает в Windows 11 –
Как установить WhatsApp Desktop на Windows 11
Если вы хотите установить приложение Whatsapp Desktop на свой ПК с Windows 11, вот основные шаги, которые вам необходимо выполнить:
- Прежде всего, откройте Microsoft Store. Кроме того, вы можете посетить его официальная страница также.
- В строке поиска введите Whatsapp Desktop и нажмите на верхний результат. См. Снимок ниже –

- Нажмите кнопку «Установить» в правом верхнем углу.
- Система автоматически загрузит соответствующие файлы, а затем установит Whatsapp Desktop на ваш компьютер.
Как использовать рабочий стол WhatsApp в Windows 11
Теперь, когда вы установили Whatsapp Desktop, узнайте, как активировать и использовать его на своем ПК с Windows. Для этого выполните следующие простые шаги –
- После установки этого приложения вы увидите кнопку «Открыть». Что ж, нажмите на нее.

- Вы получите набор инструкций, следуя которым вы сможете связать Whatsapp со своего смартфона с Windows 11.

- Откройте Whatsapp на своем телефоне и щелкните три вертикальные точки в правом верхнем углу.

- Whatsapp может предложить вам попробовать новые улучшения, нажмите кнопку ОК.
- Двигаясь вперед, выберите опцию – «СВЯЗАТЬ УСТРОЙСТВО».

- Установите флажок «Оставаться в системе» и наведите сканер на QR-код, доступный в приложении для ПК.
- Whatsapp Desktop скоро запустит вашу личную учетную запись в Windows 11.

- Теперь вы можете легко использовать это приложение, не беспокоясь о выходе из системы.
Лучшее в использовании этого приложения в Windows 11 – это то, что теперь вы можете звонить кому угодно по аудио или видео прямо из этого настольного приложения.
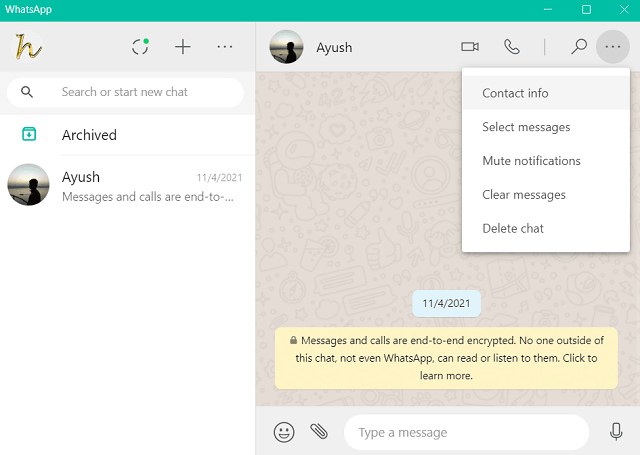
Чем он отличается от WhatsApp Web?
Whatsapp Desktop идентичен WhatsApp Web во всех смыслах, кроме тех случаев, когда речь идет о звонках по аудио или видео. Если это не то, что вы ищете, вы можете продолжить использовать его веб-приложение в любом браузере, например Chrome, Firefox или даже Edge.
Вот и все, я надеюсь, что теперь вы можете легко установить и использовать Whatsapp Desktop на своем ПК с Windows 11. Это приложение работает так же, как и на любом смартфоне.
Читать далее: Скачать Unigram – неофициальный клиент Telegram для Windows 10