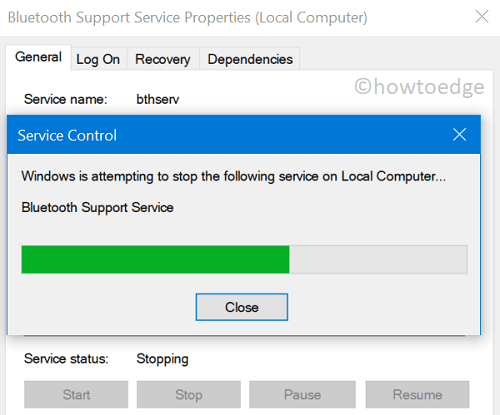Как изменить пароль локальной учетной записи в Windows 11
В этом руководстве мы обсудим два различных способа, которые вы можете использовать для изменения существующего пароля локальной учетной записи на ПК с Windows 11. Они используют либо приложение «Настройки», либо PowerShell в Терминале Windows (администратор).
Используйте метод PowerShell только тогда, когда вам удобно запускать коды на терминале. Приложение «Настройки» также предоставляет быстрый и простой интерфейс для изменения пароля. Итак, выбирайте тот, который вам больше всего подходит.
Читайте также: Терминал Windows заменит командную строку по умолчанию в Windows 11
Изменить пароль локальной учетной записи в Windows 11
Чтобы изменить или сбросить пароль локальной учетной записи на ПК с Windows 11, вы можете попробовать один из следующих способов:
1]Измените или сбросьте пароль локальной учетной записи через настройки
Самый простой способ изменить пароль локальной учетной записи в Windows 11 – использовать приложение «Настройки». Вот что вам нужно сделать –
- Прежде всего, запустите окно настроек (Win + I).
- Выберите Учетные записи на левой навигационной панели.
- Перейдите на правую панель и нажмите Варианты входа.
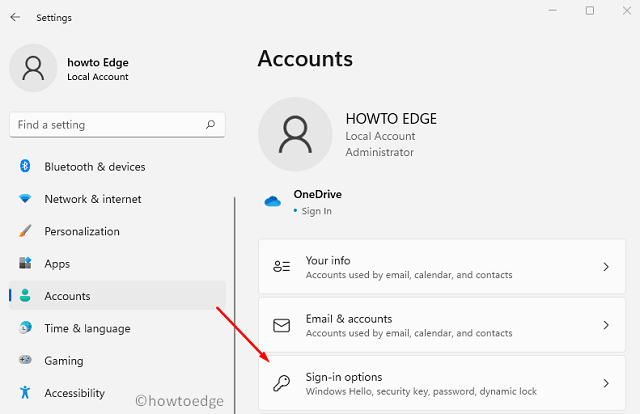
- Прокрутите вниз до раздела «Пароль» и нажмите кнопку «Изменить» рядом с «Вы все настроены«.

- Введите свой текущий пароль и нажмите Далее.

- Введите новый пароль, подтвердите его, а затем установите подсказку для пароля.
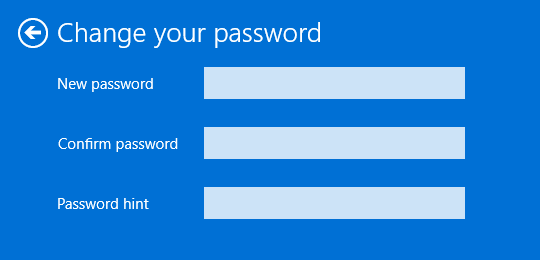
- Щелкните Далее, чтобы подтвердить сделанные изменения.
Перезагрузите компьютер и, когда это произойдет, войдите в свою локальную учетную запись, используя только что установленный пароль.
2]Используйте PowerShell для изменения пароля учетной записи в Windows 11
Пользователи также могут изменить пароль своей локальной учетной записи, запустив несколько кодов в Windows PowerShell. Узнайте, как выполнить эту задачу на ПК с Windows 11 –
- Нажмите Win + X и выберите опцию – Терминал Windows (администратор).
- Терминал по умолчанию попадет в Windows PowerShell (администратор).
- Выполните следующие два кода один за другим –
Get-LocalUser
- Теперь, когда вы получили доступ к своей локальной учетной записи, скопируйте / вставьте приведенную ниже команду, чтобы сохранить вновь созданный пароль в виде защищенной строки.
$ Password = Read-Host “Ваш новый пароль” -AsSecureString
- Введите новый пароль и снова нажмите Enter –
********
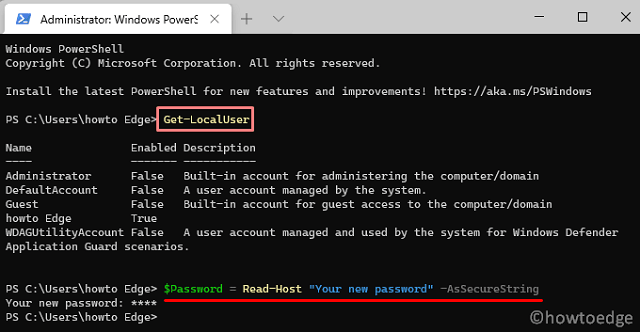
- Затем запустите следующие два кода, чтобы назначить вновь созданный пароль вашей локальной учетной записи.
$ UserAccount = Get-LocalUser -Name “USERNAME”
$ UserAccount | Set-LocalUser -Password $ Пароль
Примечание: В первой командной строке не забудьте заменить ИМЯ ПОЛЬЗОВАТЕЛЯ на имя пользователя, доступное на вашем ПК с Windows 11.
- Теперь, когда вы назначили новый пароль для своей локальной учетной записи, перезагрузите компьютер.
- При перезагрузке Windows 11 используйте новый пароль, чтобы обойти экран блокировки.
Я надеюсь, что вы найдете эту статью полезной для изменения, сброса или изменения пароля локальной учетной записи в Windows 11.
Читать далее: