Как исправить код ошибки 0x800704cf в Windows 11/10
Код ошибки 0x800704cf – одна из самых неприятных проблем, с которой пользователи Windows 10 решают при настройке Интернета или доступе к приложениям Microsoft. Обычно эта проблема возникает при попытке подключить компьютер к сети или войти в учетную запись Microsoft, Outlook, электронную почту, OneNote и т. Д. Это синхронизирует конкретное устройство или приложение после обновления Windows, что приводит к возникновению таких ошибок. Сегодня в этом сообщении блога мы обсуждаем различные решения, позволяющие вручную исправить эту проблему.
Основными виновниками кода ошибки 0x800704cf являются неправильные настройки TCP / IP, неисправные сетевые устройства и использование локальной учетной записи пользователя для входа в систему. Изменение настроек адаптера, сброс протокола управления передачей и переустановка сетевого устройства могут решить эту проблему в Windows ОПЕРАЦИОННЫЕ СИСТЕМЫ. Запустите средство устранения неполадок Windows и войдите в систему с помощью учетной записи Microsoft, чтобы диагностировать эту аномалию, которая возникает во время совместного использования файлов или доступа к любому конкретному приложению.

Способы исправить код ошибки 0x800704cf в Windows
Вот пошаговые обходные пути для исправления кода ошибки 0x800704cf на ПК с Windows 11 или 10:
Исправлено: код ошибки сети 0x800704cf в Windows 10
Иногда коды ошибок появляются при попытке поделиться файлами или папкой с подключенными устройствами. В этой ситуации передача останавливается между ними с сообщением об ошибке «Код ошибки: 0x800704cf. Сетевое расположение недоступно. »Чтобы решить эту проблему, вы должны проверить, правильно ли работают подключенный адаптер и домен.
1]Изменить настройки адаптера
Сетевой адаптер – это аппаратный компонент, который подтверждает правильную передачу данных между вашим ПК и подключенным устройством. Если вы не можете поделиться данными с другим компьютером, вы должны изменить его настройки. Следуйте этим инструкциям, чтобы связаться с центром общего доступа к сети и внести необходимые изменения:
- Щелкните правой кнопкой мыши значок Windows и выберите «Настройки» во всплывающем меню.
- Когда появится приложение «Настройки», нажмите «Сеть и Интернет».
- Переключитесь на соответствующую правую часть и нажмите «Сменить адаптер».
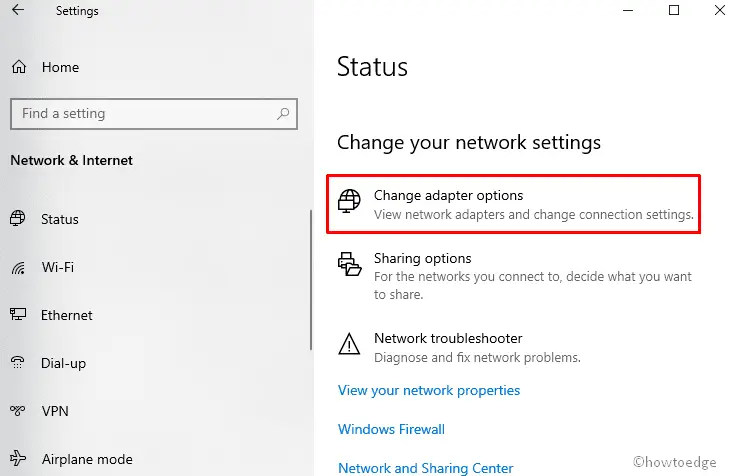
- Здесь появятся все возможные сетевые подключения. Щелкните правой кнопкой мыши текущий Wi-Fi или Ethernet и выберите «Свойства» в контекстном меню.
- После этого снимите флажок напротив «Клиент для сети Microsoft», затем нажмите «ОК», чтобы подтвердить изменения. См. Снимок ниже –

- После завершения вышеуказанной задачи перезагрузите компьютер и посмотрите, появляется ли сетевая ошибка 0x800704cf при подключении к Wi-Fi.
2]Сбросить стек TCP / IP
Протокол управления передачей включает несколько правил, которые устанавливают подключение к Интернету на вашем ПК. В случае, если в этом инструменте есть некоторые неправильные изменения в настройках, увеличьте вероятность появления кода ошибки 0x800704cf в вашей системе. Сброс TCP / IP может работать как руководство по устранению неполадок в таких сценариях:
- Щелкните значок поиска, доступный на панели задач, и введите cmd в области поиска.
- Отныне щелкните правой кнопкой мыши параметр «Командная строка» и выберите «Запуск от имени администратора».
- Если появится запрос UAC, нажмите Да, чтобы разрешить доступ.
- Затем выполните следующий код:
ipconfig / flushdns
- Эта команда очистит кеш DNS, который является возможной причиной кода ошибки 0x800704cf при подключении к сети.
- После этого вам необходимо обновить имя NetBIOS. Просто выполните эту команду –
nbtstat –RR

- Двигаясь вперед, запустите приведенные ниже командные строки, чтобы сбросить Интернет-протокол (IP) и каталог Winsock.
netsh int ip сбросить netsh winsock reset
- После успешного выполнения этих команд перезагрузите компьютер, чтобы сохранить сделанные изменения.
3]Переустановите сетевые адаптеры
Сетевой адаптер играет ключевую роль в подключении вашего ПК к Интернету, однако при выполнении этой задачи могут возникнуть некоторые ошибки. Чтобы избежать этой проблемы, удалите, а затем повторно установите сетевой адаптер, выполнив следующие простые шаги:
- Нажмите одновременно клавиши Window и R, чтобы открыть диалоговое окно «Выполнить».
- Введите devmgmt.msc в текстовое поле и нажмите Enter, это запустит диспетчер устройств.
- Теперь разверните Сетевые адаптеры, чтобы увидеть все связанные драйверы, установленные в вашей системе.
- Затем щелкните правой кнопкой мыши каждый элемент и выберите «Удалить» из контекстного меню.

- Если появится подтверждающее сообщение, выберите «Удалить», чтобы подтвердить изменения.
- Повторяйте этот процесс, пока не будут удалены все адаптеры.
- Наконец, перезагрузите компьютер и используйте сетевое соединение без каких-либо перерывов.
Исправлено: ошибка 0x800704cf при входе в учетную запись Microsoft
Иногда сетевая ошибка 0x800704cf может автоматически появляться при попытке войти в OneDrive, Microsoft Store, электронную почту, OneNote и другие приложения. Это действительно раздражает, поскольку закрывает доступ к этим приложениям. Сообщение об ошибке, с которым сталкиваются пользователи, гласит:
«Сетевое расположение недоступно. Подключите Интернет».
1]Запустите средство устранения неполадок Windows
Средство устранения неполадок Windows – это простой способ диагностировать проблему и исправить ее. Вот как устранить неполадки –
- Совместно нажмите горячую клавишу Win + I, чтобы запустить Настройки.
- В новом окне выберите «Обновление и безопасность», а затем «Устранение неполадок» в левом столбце.
- Переключитесь на соответствующую правую часть и двигайтесь вниз, чтобы найти сетевой адаптер.
- Найдя его, щелкните его и нажмите «Запустить средство устранения неполадок».

- Наберитесь терпения, пока ваша система не просканирует неисправности.
- Теперь выберите текущий источник сетевого подключения, затем нажмите «Далее», чтобы решить эту проблему.
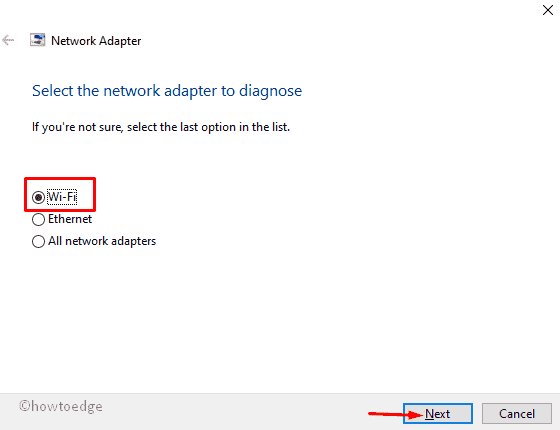
- Наконец, перезагрузите систему, чтобы изменения вступили в силу.
2]Войдите в систему с учетной записью Microsoft.
Несколько пользователей сообщили, что им удалось устранить код ошибки 0x800704cf, просто войдя в свои ПК, используя действительный идентификатор пользователя и пароль Microsoft. Вот как изменить учетную запись для входа с локальной на Microsoft –
- Щелкните правой кнопкой мыши значок Windows и выберите «Настройки» в меню «Питание».
- Затем выберите «Учетные записи», а затем «Ваша информация» на левой панели.
- Затем выберите опцию «Войти в свою учетную запись Microsoft».

- После этого введите свои учетные данные в соответствующие поля, чтобы войти в систему, после чего создайте PIN-код.
- После успешной настройки учетной записи вернитесь в раздел «Ваши данные» и выберите параметр «Подтвердить».

- Здесь выберите текстовое сообщение или другие способы подтверждения своей учетной записи Microsoft.
После того, как вы успешно выполните вышеуказанные шаги, это исправит код ошибки 0x800704cf. Таким образом, вы не получите это сообщение об ошибке при попытке доступа к какому-либо конкретному приложению.
Примечание. В случае, если вы уже вошли в систему со своей учетной записью Microsoft и столкнулись с этой ошибкой, измените учетную запись администратора для входа на локальную учетную запись и выполните указанные выше действия.
По-прежнему возникают проблемы при установке Windows 11/10? Что ж, вы можете попробовать этот инструмент для ремонта ПК, чтобы автоматически находить и устранять проблемы на вашем компьютере.

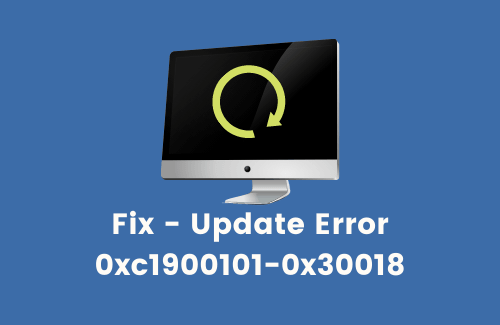


![[Solved] Как исправить код ошибки 0xc0000017 при запуске](https://pazd.ru/wp-content/uploads/2021/11/how-to-fix-the-error-code-0xc0000017-on-startup.png)
