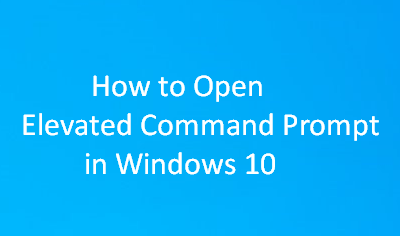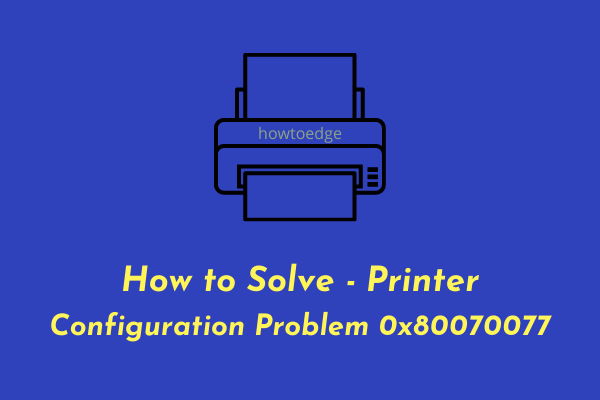Как включить удаленный рабочий стол с помощью командных инструментов
Удаленный рабочий стол — отличный инструмент для Windows 11/10, который позволяет удаленно управлять вашим персональным компьютером на другом компьютере. Если этот инструмент включен, вы можете получить доступ ко всем своим файлам и редактировать или изменять их напрямую с помощью удаленного компьютера. В этой статье представлены два разных командных инструмента, которые позволяют включить удаленный рабочий стол: командная строка и PowerShell.

Если вам неудобно запускать коды, вы можете прочитать это руководство о том, как включить и настроить удаленный рабочий стол через настройки на ПК с Windows. Метод настроек работает одинаково хорошо, однако он включает в себя больше шагов, поэтому это руководство может оказаться полезным для включения удаленного рабочего стола путем запуска 1-2 кодов.
Исправлено — отсутствует панель задач на удаленном рабочем столе в Windows 10.
Включите удаленный рабочий стол с помощью командной строки
Чтобы включить удаленный рабочий стол на ПК с Windows с помощью командной строки, выполните следующие действия:
- Нажмите Windows + S и начните вводить CMD в поле поиска.
- Щелкните правой кнопкой мыши верхний результат и выберите «Запуск от имени администратора».
- В окне UAC может появиться следующий запрос: нажмите «Да», чтобы разрешить доступ к командной строке от имени администратора.
- В консоли с повышенными правами скопируйте/вставьте приведенный ниже код и нажмите Enter.
reg добавить “HKEY_LOCAL_MACHINE\SYSTEM\CurrentControlSet\Control\Terminal Server” /v fDenyTSConnections /t REG_DWORD /d 0 /f
- Приведенная выше команда добавит в реестр новую запись, которая позволяет включить подключение к удаленному рабочему столу в Windows.
- Даже если вы включили удаленный рабочий стол, возможно, у вас все еще нет доступа к Удаленного рабочего стола. Это связано с тем, что брандмауэр Windows блокирует этот ваш запрос. Вы можете выполнить следующую команду в CMD рядом, чтобы включить подключение к удаленному рабочему столу через брандмауэр в Windows:
netsh advfirewall межсетевой экран set rule group=”удаленный рабочий стол” new Enable=Да
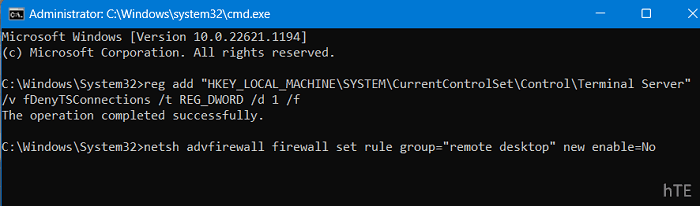
- Эта команда теперь добавит в вашу операционную систему новое правило, которое разрешает включение удаленного рабочего стола на вашем компьютере.
Теперь, когда вы включили удаленный рабочий стол и разрешили его открытие через брандмауэр Windows, перезагрузите компьютер. Снова войдите в свое устройство и проверьте, можете ли вы нормально получить доступ к этому инструменту.
Как настроить и использовать удаленный рабочий стол в Windows 10 [Complete Guide]
Отключить удаленный рабочий стол с помощью командной строки
Если вы когда-нибудь передумаете и захотите отключить использование удаленного рабочего стола на своем компьютере, сделайте следующее:
- Откройте диалоговое окно «Выполнить», нажав Windows + R.
- Введите CMD и одновременно нажмите клавиши Ctrl + Shift + Enter.
- Это приведет к вызову командной строки с правами администратора.
- На консоли с повышенными правами скопируйте/вставьте следующее и нажмите Enter –
reg добавить “HKEY_LOCAL_MACHINE\SYSTEM\CurrentControlSet\Control\Terminal Server” /v fDenyTSConnections /t REG_DWORD /d 1 /f
- Приведенный выше код добавит еще одну запись в реестр, заставляя ваш компьютер отключить все подключения к удаленному рабочему столу.
- Если вы не хотите использовать удаленный рабочий стол в ближайшее время, отключите его использование также через брандмауэр Windows. Для этого вам нужно запустить следующий код в той же командной строке:
netsh advfirewall брандмауэр установил правило группы = «удаленный рабочий стол» new Enable = Нет
- Закройте командную строку и перезагрузите компьютер с Windows.
Снова войдите в свое устройство, и вы обнаружите, что удаленный рабочий стол не работает на вашем компьютере.
Исправлено — проблема с черным экраном на удаленном рабочем столе в Windows 10.
Активируйте удаленный рабочий стол с помощью PowerShell
Альтернативно можно также использовать Windows PowerShell для активации удаленного рабочего стола на ПК с Windows. Пользователи Windows 11 могут воспользоваться терминалом и выполнить следующие шаги:
- Щелкните правой кнопкой мыши значок Windows и выберите «Терминал» («Администратор»).
- Следующим появится окно управления учетной записью пользователя. Нажмите «Да», чтобы авторизовать доступ к терминалу.
- На терминале скопируйте/вставьте следующий код и нажмите клавишу Enter.
Set-ItemProperty -Path ‘HKLM:\System\CurrentControlSet\Control\Terminal Server’ -имя “fDenyTSConnections” -значение 0
- «Значение 0» означает включение удаленного рабочего стола в приведенной выше команде. Если вы когда-нибудь захотите отключить эту служебную программу в Windows, просто замените ее на «Значение 1» и перезапустите этот код.
- После успешного выполнения этой команды удаленный рабочий стол будет включен на вашем компьютере. Однако вы все равно можете не открыть этот удаленный рабочий стол. В основном это происходит потому, что брандмауэр Windows блокирует запуск этого приложения на компьютерах с Windows 11.
- Чтобы разрешить работу удаленного рабочего стола через брандмауэр Windows, вы должны запустить эту команду на том же терминале:
Enable-NetFirewallRule -DisplayGroup «Удаленный рабочий стол»

- После того, как эта команда также будет выполнена успешно, закройте терминал и перезагрузите компьютер.
При следующем входе в систему вы сможете использовать приложение подключения к удаленному рабочему столу для удаленного доступа ко всем вашим компьютерам.
Пять способов отключить подключение к удаленному рабочему столу на ПК с Windows 10
Отключите удаленный рабочий стол с помощью PowerShell
Чтобы отключить использование удаленного рабочего стола на ПК с Windows через PowerShell, выполните следующие действия:
- Нажмите Win + X и выберите Терминал Windows (Администратор).
- Когда UAC предложит, нажмите «Да», чтобы разрешить открытие этого командного инструмента.
- По умолчанию терминал запустится в Windows PowerShell (Администратор).
- Теперь скопируйте/вставьте в него приведенный ниже код и нажмите Enter –
Set-ItemProperty -Path ‘HKLM:\System\CurrentControlSet\Control\Terminal Server’ -имя “fDenyTSConnections” -значение 1
- Подождите, пока эта команда выполнится успешно, и когда она закончится, вы обнаружите, что протокол удаленного рабочего стола отключен на вашем компьютере.
- Если вы хотите отключить брандмауэр Windows, разрешающий удаленный рабочий стол, вы можете выполнить следующую команду:
Disable-NetFirewallRule -DisplayGroup «Удаленный рабочий стол»
- Закройте терминал и перезагрузите компьютер с Windows.
При последующем входе в систему вы не обнаружите, что на вашем компьютере работает удаленный рабочий стол.
Исправлено — режим лицензирования удаленного рабочего стола не настроен в Windows 10.