Как удалить или очистить очередь принтера в Windows 10
Возможно, вы сталкивались с ситуациями, когда принтер зависает, а задания на печать остаются в очереди. В этом случае вы не сможете распечатать какие-либо новые документы, вместо этого продолжайте ждать, пока файлы из длинной очереди будут напечатаны. Для печати элементов в строке может потребоваться вечность, поэтому лучше отменить все текущие задания на печать. Если вам интересно, как очистить очередь печати в Windows 10, прочтите это руководство подробно.
Когда пользователь инициирует команду печати, задание печати создается и обрабатывается службой диспетчера очереди печати. Если уже есть другие файлы, требующие печати, система распечатает ваш файл только после очистки очереди. В случае, если принтер перестает работать по какой-либо причине, все задания на печать застревают, и вы должны удалить все вложения, независимо от того, новые они или старые. В сегодняшнем посте мы описываем шесть рабочих способов, с помощью которых можно легко решить эту задачу, например, удалить задания на печать из очереди.
Удалить или очистить очередь принтера в Windows 10
Если вы не можете распечатать новые документы из-за зависшей очереди принтера, попробуйте эти обходные пути –
1. Вручную очистите очередь печати.
Чтобы очистить существующую очередь печати, необходимо остановить и перезапустить службу диспетчера очереди печати. Вот как вручную выполнить эту задачу –
- Прежде всего выключите принтер и отсоедините кабели.
- Нажмите Win + R, чтобы открыть диалоговое окно «Выполнить».
- Введите services.msc в текстовое поле и нажмите ОК.
- В окне «Службы» прокрутите вниз и найдите диспетчер очереди печати.
- Когда найдете, щелкните правой кнопкой мыши на том же самом и выберите опцию Стоп.

- После остановки службы диспетчера очереди печати перейдите в указанное ниже место и удалите все, что находится в этой папке.
C: Windows System32 spool ПРИНТЕРЫ
- После очистки всех документов в папке «Принтеры» вернитесь в окно «Службы».
- Еще раз щелкните правой кнопкой мыши службу диспетчера очереди печати и на этот раз выберите параметр «Пуск».
2. Удалите все задания на печать через командную строку.
В качестве альтернативы можно также удалить всю очередь принтера, выполнив несколько кодов в консоли Windows. Вот как удалить все зависшие задания на печать –
Net Stop Spooler
- Затем выполните следующий код, чтобы удалить все содержимое папки «Принтеры» –
del / Q / F / S “% windir% System32 spool PRINTERS *. *”
- После успешного выполнения этого кода перезапустите службу диспетчера очереди печати. Для этого запустите эту команду в командной строке с повышенными привилегиями –
чистая начальная очередь

- Введите «exit» и нажмите Enter, чтобы выйти из консоли Windows.
- Перезагрузите компьютер.
Снова войдите в свое устройство, подключите кабели принтера, и теперь вы можете переходить к новым заданиям на печать.
3. Используйте Управление печатью, чтобы очистить очередь печати.
Управление печатью – еще один жизнеспособный вариант, который можно использовать для очистки всех заданий печати, которые находились в очереди. Вот как действовать –
- Нажмите Win + S, чтобы открыть окно поиска.
- Введите «управление печатью» и дважды щелкните верхний результат.
- Перейдите на вкладку «Все принтеры» на левой панели. Или выберите вкладку «Действие» в строке меню и нажмите «Открыть очередь печати».
- На центральной панели вы можете видеть состояние очереди, заданий в и другие рядом с определенным «именем принтера».
- Щелкните правой кнопкой мыши принтер и выберите «Открыть очередь печати».

- На следующем экране выберите все элементы, которые вы больше не хотите печатать, щелкните правой кнопкой мыши и нажмите Отменить все документы.
4. Использование панели управления
Панель управления также предоставляет возможность избавиться от текущей очереди печати в Windows 10. Чтобы очистить очередь печати через панель управления, выполните следующие действия:
- Запустите Панель управления.
- Перейдите в правый верхний угол и выберите «Крупные значки» в раскрывающемся меню рядом с «Просмотреть по».
- При этом отобразятся все элементы панели управления.
- Выберите «Устройства и принтеры».
- Затем выберите принтер, на котором вы хотите отменить все задания на печать.
- Перейдите в строку меню и нажмите Посмотрите, что печатается.
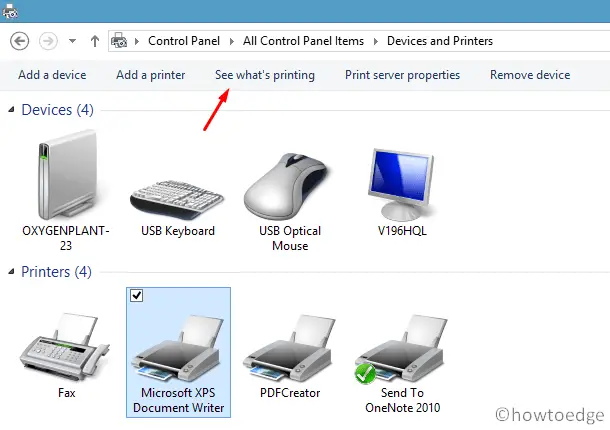
- Выберите задания на печать, которые вы больше не хотите возобновлять, и нажмите опцию – Отменить все документы.
- Если появится какое-либо подтверждающее сообщение, нажмите Да.
5. Через настройки Windows
Подобно панели управления, пользователи также могут использовать приложение «Настройки» для отмены недавних задач печати на ПК с Windows 10. Вот как выполнить эту задачу –
- Перейдите по следующему пути в приложении «Настройки» –
Настройки (Win + I)> Устройства> Принтеры и сканеры
- Перейдите вправо, выберите свой принтер и нажмите “Открытая очередь»На расширенной панели.
- Следующим должен появиться список, содержащий все последние задания на печать.
- Щелкните правой кнопкой мыши в любом месте и выберите вариант – Отменить все документы.
6. Создайте и запустите пакетный файл, чтобы очистить очередь печати.
Вы можете использовать любой из вышеперечисленных методов, чтобы избавиться от зависшего задания печати в Windows 10. Но что, если ваш принтер время от времени зависает? Что ж, в таких случаях следует создать командный файл и запускать его при необходимости. Это работает как простой процесс, единственная цель которого – очистить существующую очередь печати. Вот как создать и использовать такой файл –
- Щелкните правой кнопкой мыши в любом месте рабочего стола и выберите «Создать»> «Текстовый документ».
- Когда откроется блокнот, скопируйте / вставьте в него приведенный ниже командлет.
@echo off echo Остановить службу диспетчера очереди печати echo net stop spooler echo Удалить все, что находится в папке «Принтеры» echo del / Q / F / S “% systemroot% System32 Spool Printers *. *” echo Начать службу диспетчера очереди печати echo net запустить диспетчер очереди печати
- Перейдите в Файл и нажмите Сохранить как.
- Затем в раскрывающемся меню «Тип файла» выберите Все файлы.
- В поле «Имя файла» введите ClearPrintQueue.bat и нажмите «Сохранить». Вы также можете выбрать любое другое имя, просто убедитесь, что в конце добавлено «.bat».

- Щелкните правой кнопкой мыши только что созданный командный файл и выберите Запустить от имени администратора.
- Когда UAC предложит, нажмите Да, чтобы разрешить доступ к командной строке.
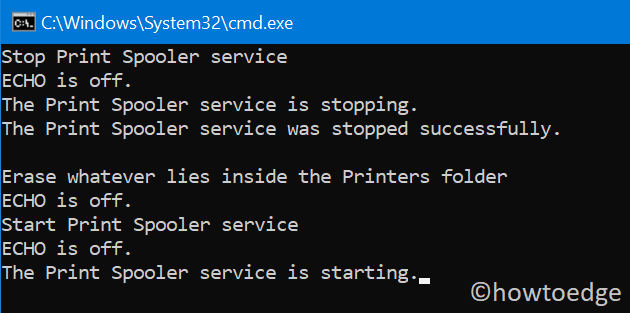
Надеюсь, теперь вы можете легко избавиться от зависшей очереди печати на вашем устройстве. Если у вас есть какие-либо вопросы или предложения, дайте нам знать в разделе комментариев ниже.






