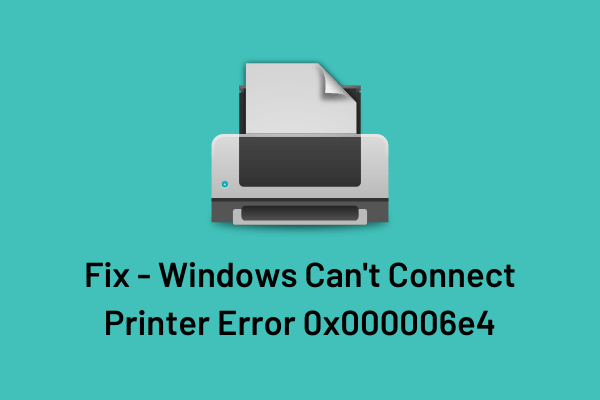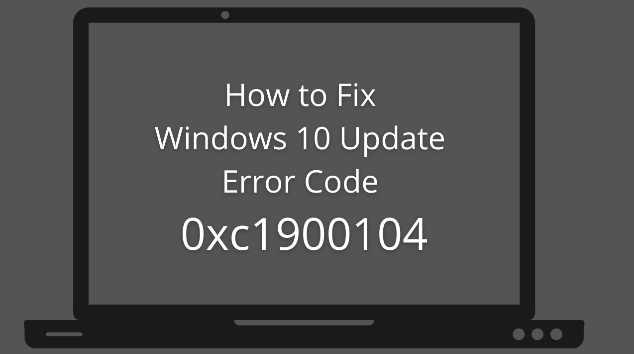Как изменить настройки DNS в Windows 11
Вы, должно быть, встречали слово «DNS» при просмотре различных сайтов в Интернете. Это даже более применимо, когда вы используете устройство, которое довольно медленно открывает веб-сайты. Первое, что приходит на ум, это то, что должна быть какая-то проблема с самим компьютером. Итак, приступаем к поиску причин, которые могли затормозить ваш ПК.
Что ж, замедленный компьютер также может быть признаком «DNS-серверы, предоставленные вашим провайдером, не работают или работают неэффективно.“. В этом руководстве мы обсудим, что такое DNS (для начинающих), как он работает и как вы можете изменить настройки DNS на своем ПК с Windows 11. Мы также поговорим о некоторых постах. надежные и безопасные DNS-серверы, которые вы можете выбрать для повышения скорости вашей сети.
Что такое система доменных имен (DNS)?
DNS — это, по сути, сопоставление всех IP-адресов, доступных по всему миру, с соответствующими доменными именами. Всякий раз, когда вы вводите доменное имя и нажимаете Enter, вы направляетесь к IP-адресу, содержащему всю связанную информацию. Таким образом, вам не нужно запоминать комплексные числа для доступа к любому сайту(ам). Проще говоря, вы можете думать о DNS как о телефонная книга интернета.
При запросе DNS направит вас на IP-адрес, который изначально закодирован в доменном имени. Он работает через широкий спектр DNS-серверов, которые отвечают на ваши онлайн-запросы.
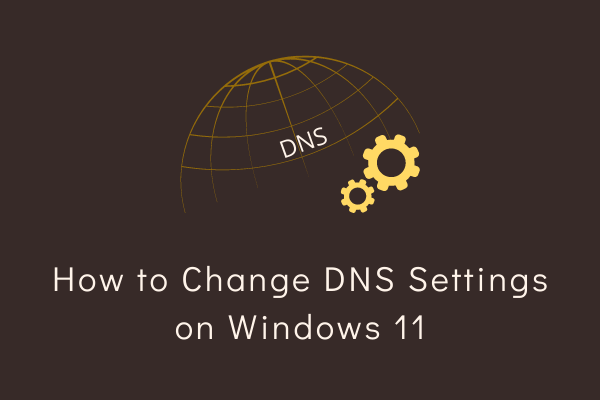
Как включить DNS через HTTPS (DoH) в Google Chrome
Почему следует изменить настройки DNS в Windows?
Прежде чем мы узнаем, как именно можно назначить новый DNS на своем ПК, давайте узнаем, почему это необходимо. DNS-сервера по умолчанию, предоставленного провайдером, достаточно для обработки наших запросов. Однако иногда у вас могут возникнуть проблемы с доступом к определенному сайту или получить сообщение об ошибке — «DNS-сервер не найден“.
Если вы получаете такие сообщения при подключении к Интернету, вы можете переключиться на лучшего провайдера DNS. Есть десятки бесплатных DNS-серверов, на которые вы можете пойти. Мы включили список из четырех бесплатных, безопасных и надежных DNS-серверов. Теперь, когда мы знаем, почему требуется смена DNS-серверов, давайте узнаем, как это сделать, в следующем разделе.
Как изменить настройки DNS в Windows 11
Если вы хотите изменить настройки DNS по умолчанию на ПК с Windows 11 по причинам, перечисленным выше, сделайте следующее:
- Сначала нажмите Win + I, чтобы запустить настройки, и выберите Сеть и Интернет.
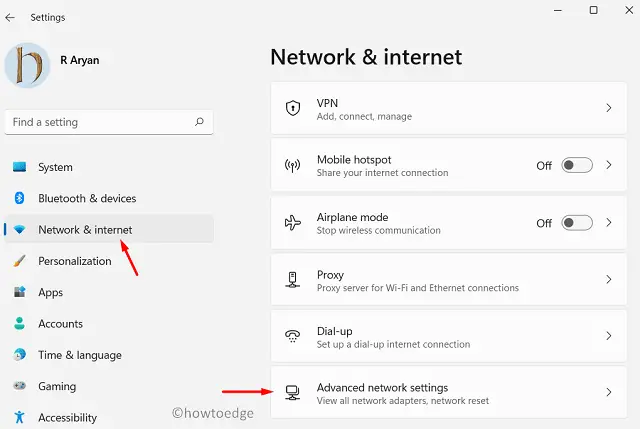
- Перейдите на правую панель и нажмите Расширенные настройки сети.
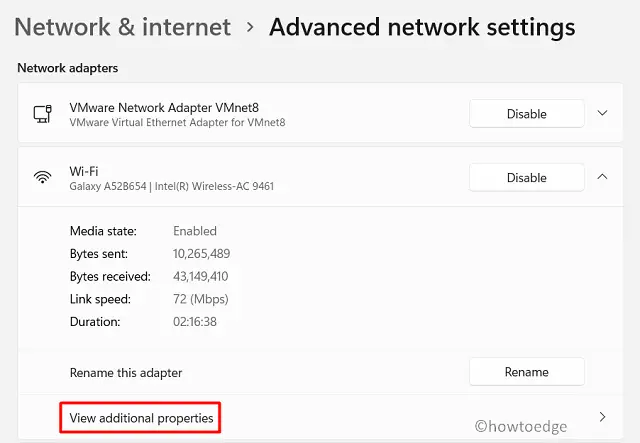
- Выберите Сеть, из которой вы выходите в Интернет. Например, если вы используете соединение Wi-Fi, нажмите на опцию — «Wi-Fi». Если вы используете соединение Ethernet, выберите его.
- Нажмите кнопку «Изменить» рядом с назначением DNS-сервера.
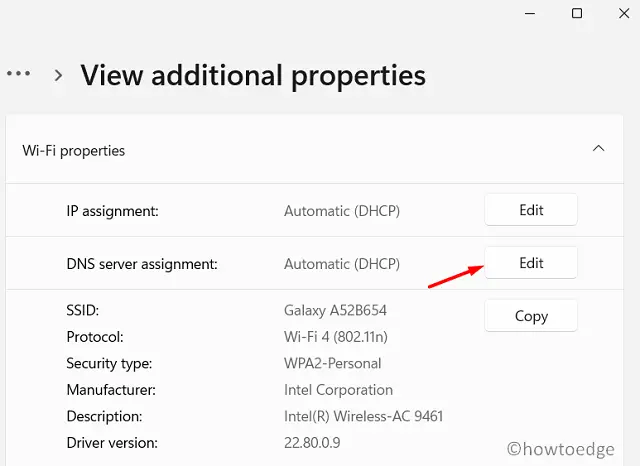
- Используйте раскрывающееся меню и выберите Вручную.
- Включите переключатель IPv4 и заполните следующее:
Предпочтительный DNS
Альтернативный DNS
- Вы можете выбрать между следующими номерами DNS от Cloudflare, Google или OpenDNS.
Cloudflare: 1.1.1.1 и 1.0.0.1
Гугл: 8.8.8.8 и 8.8.4.4
OpenDNS: 208.67.222.222 и 208.67.220.220
Quad9: 9.9.9.9/149.112.112.112
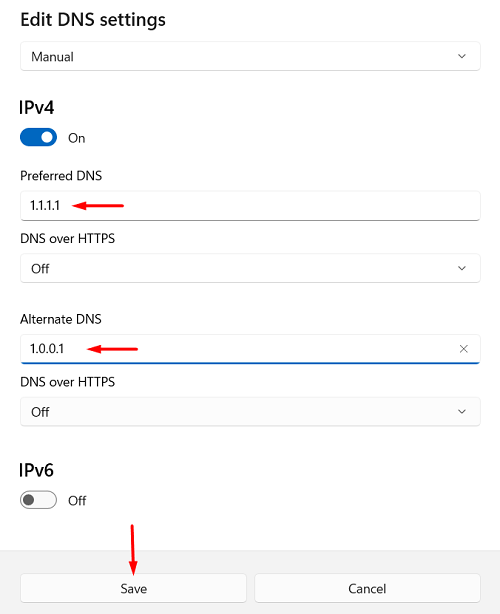
- В каждой категории вы найдете два номера DNS, которые вы можете использовать в качестве предпочтительного DNS и альтернативного DNS.
- Нажмите «Сохранить», чтобы подтвердить эту конфигурацию и перезагрузить компьютер.
Войдите снова в свое устройство и подключитесь к Ethernet/WiFi. Новый адрес DNS теперь начнет работать на вашем компьютере.