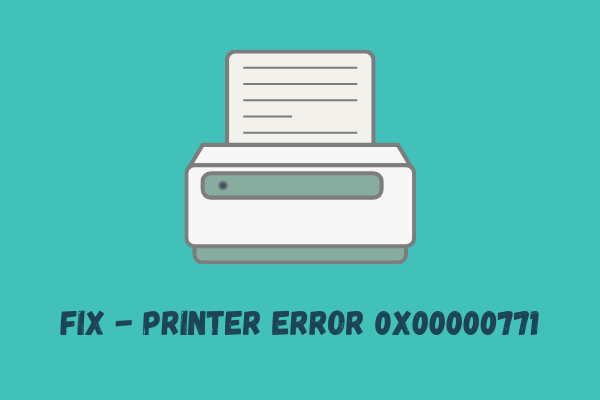Исправление ошибок входа в Xbox 0x80070102 и 0x0000042B
Ошибки входа в Xbox стали частой проблемой для всех геймеров в наши дни. Это чаще всего происходит, когда серверы Xbox не работают или игровые сервисы не работают. Перейдите и спросите об этом на веб-странице Xbox Status. Если все сервисы работают и вы сталкиваетесь с ошибкой 0x80070102 или 0x0000042B, проблема может быть в вашей системе.

Ошибки входа в Xbox могут возникать по разным причинам, таким как накопленный кэш, неправильно настроенное приложение Xbox или некоторые внутренние сбои в этом приложении. Каковы бы ни были причины этих кодов ошибок, вы можете решить их, применив исправления, обсуждаемые в этом посте.
Что вызывает ошибки входа в Xbox на ПК с Windows?
Ошибки входа в Xbox — это часто встречающиеся проблемы, которые возникают, когда ваша консоль или ПК с Windows соответствует следующим условиям:
- Сервер не работает: Почти все ошибки Xbox появляются, когда соответствующие игровые сервисы отключены, ограничены или не используются. Дождитесь окончания сбоев сервера и повторите попытку входа в Xbox еще раз.
- Медленный интернет: Когда ваше устройство не получает надлежащую пропускную способность из-за медленной сети, ошибки входа в систему неизбежны. Перезагрузка маршрутизатора или переключение на другого провайдера могут помочь.
- Накопленный кэш: Накопленный кэш также играет важную роль в провоцировании ошибок входа на вашей консоли или ПК. Поэтому время от времени избавляйтесь от сохраненного кэша.
- Неправильная дата и время: Игра Xbox не может подключиться к своим серверам в сети, и поэтому вы не можете войти в свою учетную запись MS.
Теперь, когда вы знаете, что могло произойти, давайте рассмотрим решения, которые могут помочь.
Исправление ошибки входа в Xbox 0x80070102
Если вы столкнулись с кодом ошибки 0x80070102 при входе в консоль Xbox, попробуйте выполнить следующие исправления по одному. Надеюсь, ошибка исчезнет после того, как вы примените эти обходные пути.
1. Проверьте статус сервера Xbox
Прежде чем применить какое-либо исправление, обязательно проверьте Статус сервера Xbox page first. Эта веб-страница информирует о любых игровых сервисах или играх, которые недоступны из-за сбоев сервера. Если вы видите название своей игры в списке сервисов, подождите, пока ее статус не станет зеленым.

Однако если вы не обнаружили никаких сбоев сервера в разделе «Состояние Xbox», вы можете применить исправления, описанные ниже.
2. Перезагрузите консоль.
Следующее возможное решение этой ошибки — перезагрузка консоли Xbox. Вот как можно выполнить эту задачу:
- На контроллере Xbox One нажмите и удерживайте кнопку Xbox.
- Когда откроется Power Center, выберите Перезапустить консоль.
- Нажмите «Перезапустить» еще раз, чтобы подтвердить перезапуск Xbox One.
Примечание: Если ваша консоль зависла, Power Center не запустится. Если это так, нажмите и удерживайте кнопку Xbox в течение 10 секунд. Это выключит вашу игровую консоль. Подождите следующие 20-30 секунд и снова нажмите кнопку Xbox. Надеюсь, ошибка 0x80070102 к настоящему моменту исчезнет.
3. Сбросьте настройки консоли Xbox.
Если ни одно из вышеперечисленных исправлений не помогло вам преодолеть ошибку входа 0x80070102, сброс настроек игровой консоли может помочь. Вот как выполнить эту задачу –
- Нажмите и удерживайте кнопку Xbox, чтобы выключить консоль.
- После успешного выключения одновременно нажмите и удерживайте кнопки «Pair» и «Eject».
- Продолжая удерживать кнопки «Сопряжение» и «Извлечь», нажмите кнопку питания.
- Ваша консоль вскоре перейдет на экран устранения неполадок.
- Выберите «Сбросить настройки, сохранив мои игры и приложения» и дождитесь завершения процесса.
После этого вы сможете войти в консоль Xbox, не сталкиваясь с кодом ошибки 0x80070102.
4. Выйдите и войдите в Xbox снова.
Ошибка 0x80070102 может также возникнуть, когда ваша консоль Xbox не подключена к стабильной сети. Выйдите из своей учетной записи, в которой вы вошли в систему, перезагрузите сетевой адаптер и войдите снова. Если проблема не исчезнет, вам следует перейти к другому интернет-провайдеру или применить эти решения для сети.
Как устранить ошибку запуска на Xbox One?
Ошибки запуска на Xbox One обычно устраняются при перезапуске игровой консоли. Если этого не произошло, лучше перезагрузить консоль, нажав одновременно кнопки Pair и Eject и выбрав сбросьте настройки консоли. При выполнении этого исправления не забудьте поставить галочку в поле «Сохраните игры и приложения“. Сброс настроек консоли до заводских — еще один способ избавиться от подобных ошибок запуска на Xbox One.
Как устранить ошибку входа в Xbox 0x0000042B
Ошибка 0x0000042B — это еще одна ошибка входа, которая возникает, когда вы пытаетесь войти в свою учетную запись Xbox. Поскольку это также ошибка входа, вы можете применить вышеуказанные исправления. Однако мы рекомендуем использовать решения в том же порядке, как описано ниже.
Примечание: В отличие от 0x80070102, ошибка 0x0000042B чаще всего возникает, когда вы пытаетесь войти в свою учетную запись Xbox на ПК с Windows 11/10. Поскольку это происходит в операционной системе Windows, вам необходимо применить исправления на системном уровне.
1. Проверьте подключение к Интернету.
Поскольку это ошибка входа, она может возникать из-за проблем, связанных с сетью. Поэтому проверьте, получает ли ваше устройство надлежащее подключение к Интернету. Для корректной работы любой игры на консоли Xbox требуется определенная пропускная способность, которую она должна получать постоянно. Это необходимо для связи с соответствующим сервером и проверки ваших учетных данных.
В случае, если пропускная способность недостаточна, могут возникнуть ошибки входа, такие как 0x0000042B. Вы можете использовать сторонний сетевой измерительный инструмент, чтобы узнать текущую скорость интернета, которую вы получаете. Если пропускная способность действительно низкая, перезагрузите маршрутизатор или обратитесь к своему интернет-провайдеру, чтобы улучшить ее в вашем регионе. Однако, если проблема не связана с сетью, вы можете продолжить и следовать следующим решениям.
2. Очистить кэш Xbox
Сохраненный кэш на ПК с Windows также может помешать входу в учетную запись Xbox One. Поэтому возьмите за привычку время от времени очищать накопленный кэш. Это избавит вас от поврежденных файлов и сделает вашу систему готовой к использованию для новых игр Xbox. Вот как это сделать –
- Сначала откройте Проводник, нажав Победа + Е.
- Теперь перейдите по указанному ниже пути –
C:\Users\ВашеИмяПользователя\AppData\Local\Packages\Microsoft.XboxIdentityProvider_8wekyb3d8bbwe\AC\TokenBroker
- Внутри папки TokenBroker вы найдете папки Accounts и Cache. Выберите обе эти папки и нажмите Shift + Del, чтобы удалить их навсегда.
- Перезагрузите компьютер и проверьте, можете ли вы теперь войти в свою учетную запись приложения Xbox.
3. Восстановите или сбросьте настройки приложения Xbox.
Xbox имеет тенденцию сохранять некоторые файлы для улучшения игрового процесса. Сохраненные файлы могут иногда повреждаться и, следовательно, вызывать проблемы со входом в учетную запись Xbox. Очистка кэша — это шаг в этом направлении, однако, если это не удается, вам лучше восстановить или сбросить приложение Xbox.
Чтобы восстановить или сбросить настройки приложения Xbox, следуйте инструкциям ниже.
- Нажмите Win + X и выберите Установленные приложения.
- В следующем окне найдите «Xbox» и нажмите Enter.
- Приложение Xbox вы найдете в результатах поиска.
- Нажмите на три горизонтальные точки и выберите Дополнительные параметры.
- Прокрутите вниз до раздела «Сброс» и нажмите «Восстановить» сначала. Это не повлияет на сохраненные данные. Перезагрузите ПК и проверьте, решена ли проблема таким образом.
- Если нет, снова перейдите в раздел «Сброс», но на этот раз нажмите кнопку «Сброс».
- Перезагрузите компьютер и после этого войдите в свою учетную запись Xbox.
Если ошибка 0x0000042B все еще возникает, повторите вышеуказанные шаги для восстановления или сброса Microsoft Store. Надеюсь, эта ошибка исчезнет после того, как вы закончите восстановление или сброс приложений Xbox и Microsoft Store.

4. Перезапустите службы, связанные с Xbox, через CMD.
Для эффективной работы игр Xbox на ПК с Windows некоторые службы должны оставаться включенными и работать в фоновом режиме. В противном случае не будет никакой связи между MS Store и Xbox, и, таким образом, в конечном итоге произойдет сбой с некоторым кодом ошибки.
Включите все необходимые службы, открыв командную строку от имени администратора и запустив эти коды. Обязательно нажимайте клавишу Enter после каждой команды.
чистая остановка iphlpsvc
чистый старт iphlpsvc
чистая остановка XblAuthManager
чистый запуск XblAuthManager
чистая остановка wuauserv
чистый старт wuauserv
чистые стоп-биты
чистые начальные биты
чистая остановка XboxGipSvc
чистый старт XboxGipvc
чистая остановка InstallService
чистый старт InstallService
Теперь, когда вы включили все необходимые службы, перезагрузите компьютер и проверьте, устранена ли проблема таким образом.
5. Переустановите Microsoft Store с помощью PowerShell.
Если ни одно из вышеперечисленных решений не помогло устранить ошибку с кодом 0x0000042B, вам следует переустановить Магазин Майкрософт. Переустановка Windows Store избавит вас от любых внутренних сбоев или проблем на системном уровне. Когда вы переустанавливаете приложение Store, войдите в свою официальную учетную запись MS и загрузите приложение Xbox оттуда.
Чтобы переустановить Microsoft Store, сначала откройте PowerShell от имени администратора и выполните в нем следующую команду:
Get-AppxPackage -allusers *WindowsStore* | Remove-AppxPackage
Get-AppxPackage -allusers *WindowsStore* | Foreach {Add-AppxPackage -DisableDevelopmentMode -Register “$($_.InstallLocation)\AppXManifest.xml”}
Надеюсь, ошибка 0x0000042B к настоящему моменту исчезнет.
Возникают ли конфликты между неправильной датой и временем и приводят ли они к ошибкам входа в Xbox?
Обычно пользователи играют в онлайн-игры в приложении Xbox. Чтобы игра вышла в онлайн, ваше устройство должно получить доступ к вашему серверу. Неправильная дата и время на вашем ПК могут конфликтовать с синхронизацией сервера и, следовательно, приводить к коду ошибки.
Поэтому вам следует синхронизировать дату и время вашего устройства с географическим положением вашей учетной записи MS. Измените регион, если он установлен на страну, отличную от той, где вы в данный момент живете. Вот как изменить текущий часовой пояс или время на вашем устройстве.
- Нажмите Win + I, чтобы запустить Настройки.
- Выберите «Время и язык» на левой панели и перейдите на правую панель.
- Нажмите сначала на Язык и регион, и измените страну в разделе Регион. Вы можете изменить ее, используя выпадающее меню в правом конце «Страна или Регион«.
- Вернитесь в раздел «Время и язык» и нажмите «Дата и время«.
- Включите тумблеры рядом с пунктами «Устанавливать время автоматически» и «Устанавливать часовой пояс автоматически».
- В разделе Дополнительные настройки нажмите кнопку Синхронизировать сейчас. Это изменит время вашего устройства на географическое местоположение, в котором вы находитесь.

Перезагрузите компьютер и проверьте, устранены ли ошибки Xbox таким образом.
Как выполнить сброс настроек консоли Xbox до заводских?
Чтобы сбросить настройки учетной записи Xbox One на заводские, нажмите и удерживайте кнопки Pair и Eject одновременно. Это перенесет вас на экран устранения неполадок, где вы сможете сбросить настройки консоли.
В качестве альтернативы вы также можете сбросить его с помощью окна настроек. Сначала нажмите кнопку Xbox, чтобы открыть Xbox Guide. Перейдите в Профиль и система > Настройки > Система. Нажмите Информация о консоли и выберите сброс консоли. Если появится окно подтверждения, нажмите Сброс еще раз.
Вот и все, ваша консоль сброшена до заводских настроек.