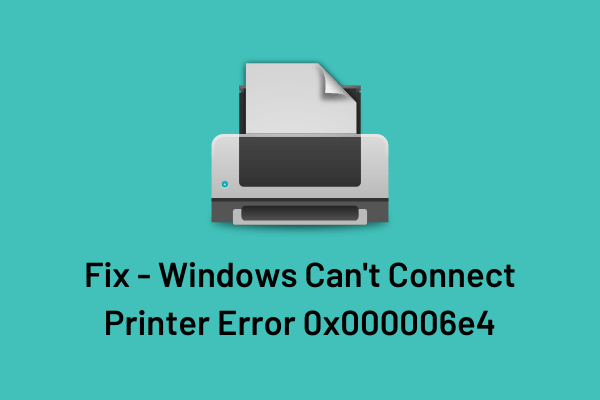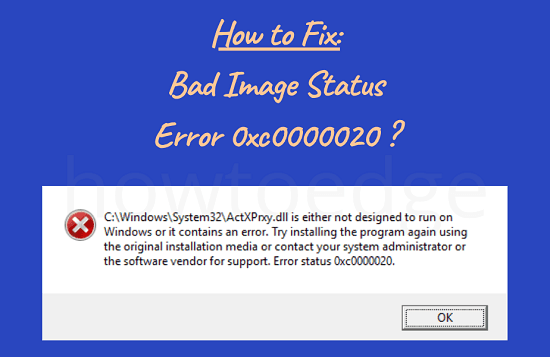Какие службы можно безопасно отключить в Windows 11
Вы когда-нибудь проверяли, какие службы запущены в вашей Windows 11? Держу пари, что должно быть несколько служб, которые вы редко используете, но они работают в фоновом режиме и потребляют системные ресурсы. Если вы не используете высокопроизводительный ноутбук или систему, вы должны быть осторожны с тем, как расходуются системные ресурсы. В этой статье мы подробно обсудим службы, которые можно совершенно безопасно отключить в Windows 11.
Девять служб, которые можно безопасно отключить в Windows 11
Некоторые службы на вашем Windows 11 только тратят системные ресурсы, поскольку они не используются, но при этом работают в фоновом режиме. Мы представим список таких служб, запуск которых вам не нужен, и вы можете отключить их на вашем ПК с Windows 11. Они следующие:
1. Факсимильная связь
Если вы не работаете в корпорации или редко отправляете или получаете факсы, вы можете отключить службу факсов, работающую в фоновом режиме. Чтобы отключить службу факсов в Windows 11, выполните следующие действия:
- Нажмите Win + R, чтобы открыть диалоговое окно «Выполнить».
- Введите «services.msc» и нажмите «ОК».
- Когда откроется окно «Службы», прокрутите вниз до пункта «Служба факсов».
- Щелкните по нему правой кнопкой мыши и выберите «Свойства».
- Измените тип запуска на «Отключено» в окне свойств и нажмите «Применить» > «ОК».
Примечание: Если вы когда-нибудь получите факс, вам необходимо будет выполнить указанные выше действия в обратном порядке, т. е. изменить тип запуска на «Включено«.
2. Менеджер загруженных карт
В Windows 11 есть собственное приложение карт, и для его корректной работы в фоновом режиме работает служба. Если вы не используете эту функцию навигации Windows, вам необходимо отключить эту службу на вашем ПК.
Откройте окно «Службы» и найдите Downloaded Maps Manager, прокрутив вниз. Когда найдете, щелкните правой кнопкой мыши и выберите «Свойства». Измените тип запуска на «Отключено» и нажмите «Применить» > «ОК».
Вот и все, загруженный менеджер карт перестанет работать в фоновом режиме после перезагрузки ПК.
3. Универсальный клиент телеметрии (UTC)
Универсальный телеметрический клиент — это служба, которая работает в фоновом режиме и собирает данные о том, насколько хорошо работает или функционирует ваше устройство. Он запускает различные диагностические службы в фоновом режиме и отправляет полный отчет на серверы Microsoft. Хотя он отправляет информацию для улучшения Windows, он без необходимости потребляет системные ресурсы и замедляет работу вашего устройства.
Если вы хотите отключить службу, потому что ваше устройство работает медленно, вы должны отключить ее. Для этого запустите Службы и найдите на нем Universal Telemetry Client. Когда найдете, щелкните его правой кнопкой мыши и выберите Свойства. Измените его тип запуска на «Отключено» и нажмите Применить, затем ОК.
Примечание: Отключение этой функции освободит часть системных ресурсов и исключит ненужные потери данных при отправке информации с вашего компьютера на серверы Microsoft.
4. Биометрическая служба Windows
Биометрическая служба Windows полезна на ноутбуках, где есть сканер отпечатков пальцев. Если вы используете старую систему, в ней, должно быть, нет сканера отпечатков пальцев. Что ж, в этом случае можно отключить биометрическую службу Windows на своем устройстве.
Чтобы отключить биометрическую службу Windows в Windows 11, выполните следующие действия:
- Сначала запустите окно «Службы».
- Найдите службу биометрии Windows в окне «Службы».
- Найдя его, щелкните по нему правой кнопкой мыши и нажмите «Остановить».
По умолчанию служба Windows Automatic Service настроена на автоматический запуск при включении компьютера. Это связано с тем, что вам необходимо разблокировать компьютер с помощью отпечатка пальца. Остановка этой службы один раз не решит эту проблему, так как она может перезапуститься в момент перезагрузки компьютера.
Чтобы навсегда отключить службу Windows Biometric Service, откройте окно свойств и измените раскрывающееся меню типа запуска на «Отключено». Не забудьте нажать «Применить», а затем «ОК», чтобы подтвердить это изменение.
5. Служба Windows Mobile Hotspot
Windows Mobile Hotspot Service — очень полезная служба, которая может сделать ваше устройство точкой доступа для близлежащих устройств. Это действительно отличная вещь, однако, что делать, если вы никогда не сделаете свое устройство точкой доступа? Ну, тогда она работает без необходимости и потребляет системные ресурсы. Отключить эту службу совершенно безопасно, так как вы ничего не потеряете на своем компьютере. Чтобы сделать это, выполните следующие действия:
- Щелкните правой кнопкой мыши значок Windows и выберите «Выполнить».
- Введите «services.msc» и нажмите «ОК», чтобы открыть окно «Службы».
- Прокрутите страницу вниз до пункта «Служба Windows Mobile Hotspot» и щелкните его правой кнопкой мыши.
- Выберите пункт «Свойства» в контекстном меню.
- Измените тип запуска на «отключено» и нажмите «Применить» > «ОК».
- После успешного отключения услуги мобильной точки доступа перезагрузите компьютер.
Снова войдите в систему на своем устройстве, и служба Windows Mobile hotspot Service не должна быть запущена на вашем компьютере. Если вы когда-либо захотите снова включить эту службу, снова откройте Службы и измените ее тип запуска на «Включено» в окне «Свойства».
6. OneSyncSvc
OneSyncSvc — это служба синхронизации от Microsoft, которая синхронизирует все приложения Windows при использовании на двух или более устройствах. Это может быть ваша учетная запись Microsoft, Почта и Календарь и несколько других приложений. Если вы используете эти приложения только на своем ноутбуке или персональном компьютере, нет необходимости синхронизировать их.
Итак, вполне безопасно отключить OneSyncSvc на вашем ПК с Windows. Откройте «Службы» и спуститесь вниз, чтобы найти эту службу. Когда вы найдете эту службу, щелкните ее правой кнопкой мыши и выберите «Свойства». В окне ее свойств используйте раскрывающееся меню рядом с типом запуска и измените его на «Отключено».
7. Центр безопасности
Security Center, похоже, является службой, которая как-то связана с безопасностью системы. Ну, это не так. Все, что он делает, это продолжает работать в фоновом режиме и проверяет, есть ли какие-либо новые обновления для вашей операционной системы. Это определенно звучит как неважная служба, не так ли?
Если вас не беспокоит трата системных ресурсов, вы можете оставить эту службу включенной и работающей. В противном случае выполните следующие действия, чтобы отключить ее навсегда на вашем компьютере.
- Нажмите Win + S и введите «Сервис» в строке поиска.
- Нажмите на верхний результат, чтобы открыть окно «Службы».
- Прокрутите страницу вниз до Центра безопасности и щелкните по нему правой кнопкой мыши.
- Нажмите «Свойства» и измените тип запуска на «Отключено», затем нажмите «Применить» > «ОК».
После отключения этой службы перезагрузите ПК. Вы обнаружите, что ваш компьютер работает более эффективно со следующего входа в систему.
8. Диспетчер очереди печати
Print Spooler — это важная служба, когда вы используете принтер, подключенный к вашему компьютеру. Однако, если вы ничего не печатаете из своей системы, нет смысла держать эту службу включенной и работающей.
Чтобы отключить эту службу, сначала запустите окно «Службы». Прокрутите вниз и найдите службу «Диспетчер очереди печати» здесь. Когда найдете ее, щелкните правой кнопкой мыши и выберите опцию «Остановить».
Чтобы убедиться, что это не запустится автоматически при перезагрузке ПК, дважды щелкните службу диспетчера очереди печати. Измените ее тип запуска на «Отключено» и нажмите «ОК». Это позволит сохранить эту службу отключенной даже при перезагрузке устройства.
Как исправить проблемы со службой диспетчера очереди печати в Windows 10
9. Отключите брандмауэр Защитника Windows.
Брандмауэр Защитника Windows предотвращает установку на вашем устройстве ненадежных приложений, программного обеспечения с вредоносных сайтов и т. д. Это хорошая вещь, но она не имеет значения, если вы уже используете сторонний антивирус на своем компьютере.
Поддержание брандмауэра Windows в рабочем состоянии вместе с внешним антивирусом будет только потреблять ненужные системные ресурсы. Поэтому лучше отключить брандмауэр Защитника Windows, выполнив следующие шаги –
- Запустите Панель управления.
- Нажмите «Брандмауэр Защитника Windows».
- Выберите «Включить или отключить брандмауэр Защитника Windows» на левой панели.
- На следующем экране отключите брандмауэр Windows как для частных, так и для публичных сетей. Смотрите снимок ниже.
- Нажмите «ОК», чтобы подтвердить отключение брандмауэра Защитника Windows.
Примечание: Если на вашем компьютере не используется никакой другой антивирус, перезагрузка компьютера снова включит брандмауэр.
Могу ли я отключить службу обновления Windows?
Microsoft выпускает новые обновления безопасности каждый второй вторник месяца, и не следует ограничивать такие обновления. Это связано с тем, что они включают в себя несколько исправлений ошибок, а также функции для улучшения безопасности вашего устройства. Однако, поскольку они появляются слишком часто, вы можете отложить установку таких обновлений.
Даже в тех случаях, когда вы не хотите откладывать обновления Windows, вы можете подождать, чтобы узнать о функциях нового обновления. Когда для вашего ПК доступно новое обновление, вы можете посетить историю обновлений Windows 11 и прочитать его журнал изменений. Если оно вас удовлетворит, вы можете продолжить его ручную установку из каталога обновлений Microsoft.
Помимо исправлений безопасности, Microsoft также выпускает обновления, не связанные с безопасностью, или необязательные обновления, которые содержат больше ошибок, чем любые новые функции. Поэтому, когда вы отключаете ненужное сканирование на наличие новых обновлений на своем компьютере, это экономит системные ресурсы, и ваше устройство может прослужить дольше. Вот как автоматически остановить обновления Windows.
- Нажмите Win + R, чтобы запустить «Выполнить».
- Введите «services.msc» и нажмите «ОК».
- Найдите Центр обновления Windows в окне «Службы».
- Найдя его, щелкните правой кнопкой мыши и выберите «Свойства».
- В окне свойств измените раскрывающееся меню «Тип запуска» на «Отключено» и нажмите «Остановить».
Если обновление приходит после отключения Центра обновления Windows и вы хотите его установить, проверьте его в Каталоге обновлений Microsoft. Microsoft выпускает отдельные пакеты для всех новых обновлений (безопасности, не безопасности, внеполосные или необязательные). Вот полное руководство по установке ожидающих обновлений вручную на вашем ПК –
Какие еще службы можно отключить в Windows 11?
Помимо приведенного выше списка, вы можете безопасно отключить эти службы в Windows 11. Следует отметить, что эти службы будут перезапущены при следующей перезагрузке компьютера. Поэтому вам необходимо изменить их тип запуска на «Отключено» в окне свойств.
- Служба шлюза уровня приложений
- Обслуживание маршрутизатора Alljoyn
- Служба AVCTP
- Битлокер
- Служба поддержки Bluetooth
- Распространение сертификата
- Диагностическая служба политики
- Диагностическая служба/хост системы
- Клиент отслеживания распределенных ссылок
- Служба управления корпоративными приложениями
- Служба истории файлов
- GameDVR и трансляция
- Служба геолокации
- Помощник по вопросам ИС
- Совместное использование Интернет-подключения
- Netlogon
- Оффлайн файлы
- Родительский контроль
- Менеджер платежей и NFC/SE
- Телефонная служба
- Служба помощника по совместимости программ
- Удалённый реестр
- Розничная демонстрационная услуга
- Вторичный вход в систему
- Смарт-карта
- Помощник TCP/IP NetBIOS
- Служба отчетов об ошибках Windows
- Служба предварительной оценки Windows
- Получение изображений Windows
- Сервер кадров камеры Windows
- Служба общего доступа к сетевому проигрывателю Windows Media
- Менеджер аутентификации Xbox Accessory Live
- Сетевые службы Xbox Live
Вот и все. Надеюсь, к настоящему моменту вы получили четкое представление о том, какие службы следует отключить на вашем ПК с Windows 11.