Как исправить ошибку камеры 0xa00f429f в Windows 11/10
Некоторые пользователи недавно сообщили, что столкнулись с ошибкой 0xa00f429f при попытке использовать приложение «Камера». Этот код ошибки сопровождается сообщением об ошибке «Windows не может запустить вашу камеру». Это может быть результатом недавнего неправильного обновления или поврежденного драйвера.
Хотя ошибка говорит о том, что драйверы должны быть обновлены, это не всегда так. Кроме того, драйверы могут быть повреждены. Эта статья поможет вам разобраться с возможными решениями этой проблемы.

Когда возникает ошибка камеры 0xa00f429f?
Если при попытке использовать приложение «Камера» Windows возникает ошибка камеры 0xa00f429f, возможно, вы недавно установили обновление, которое завершилось ошибкой, или ваши драйверы были повреждены.
Полное сообщение об ошибке, сопровождающее ее, выглядит следующим образом:
Не могу запустить камеру Если вы уверены, что камера подключена и установлена правильно, попробуйте проверить наличие обновленных драйверов. Если вам это нужно, вот код ошибки: 0xA00F429F
Windows не может запустить камеру, ошибка 0xa00f429f
Приложение Windows Camera выдает код ошибки 0xa00f429f, если вы пытаетесь его открыть. Это может быть результатом недавнего неправильного обновления или поврежденного драйвера. Вот несколько решений, которые могут помочь:
1. Переустановите приложение «Камера» Windows.
Пользователи сообщают, что им удалось исправить код ошибки немедленно при переустановке камеры Windows. Для этого можно выполнить следующие действия:
- Откройте Windows PowerShell с правами администратора.
- Теперь скопируйте и вставьте следующую командную строку и нажмите Enter:
Получить-AppxPackage *камера* | Удалить-AppxPackage
- После успешной переустановки приложения «Камера» Windows перезагрузите компьютер.
- Затем вы можете установить последнюю версию из приложения Microsoft Store.
2. Создайте новую учетную запись пользователя.
Если ошибка не устранена, следует создать новую учетную запись пользователя и проверить, исправится ли проблема с камерой автоматически после переключения на новую учетную запись пользователя.
3. Переустановите драйвер камеры.
Если ошибка все еще появляется на экране компьютера, удалите и переустановите драйвер камеры. Вот как это можно сделать:
- Нажмите клавиши Windows+R, чтобы открыть команду «Выполнить».
- Введите devmgmt.msc в текстовое поле и нажмите Enter.
- Теперь щелкните правой кнопкой мыши по драйверу камеры и выберите «Удалить устройство».
- Теперь это должно загрузить последнюю версию отсутствующих драйверов для вас. Надеюсь, теперь все работает правильно.
Читать далее:
- Как исправить ошибку камеры 0xa00f4288 в Windows 11
- Исправление ошибки камеры Windows с кодом 0xA00F4244


![[Solved] Ошибка обновления Windows 10 0x8024000b](https://pazd.ru/wp-content/uploads/2024/07/Update-Error-0x8024000b-Spupdsc.exe_.png)

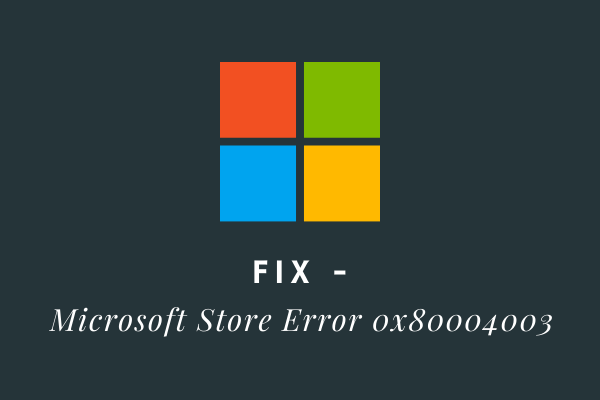
![[Solved] Сбой образа системы при ошибке 0x80780172 в Windows 10](https://pazd.ru/wp-content/uploads/2021/11/system-image-fails-on-error-0x80780172-delete-windowsimagebackup-folder.png)