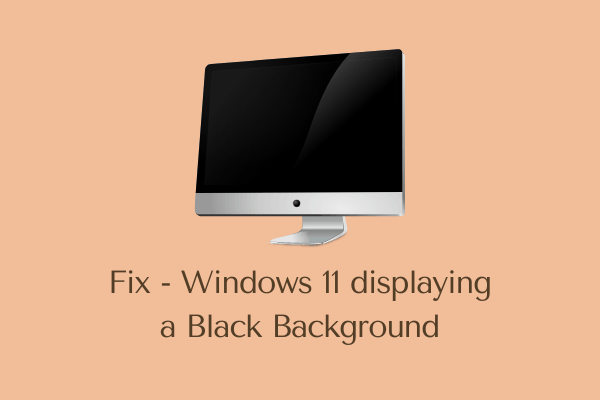Как исправить ошибку обновления 0x800f0845 в Windows 10?
Вы можете столкнуться с различными кодами ошибок при установке ожидающих обновлений или обновлении операционной системы Windows. Ошибка 0x800f0845 — один из таких кодов, который может возникнуть и помешать вам установить доступные исправления для вашей версии Windows 10 или 11.
Что вызывает эту ошибку в Windows 11/10?
Код ошибки 0x800f0845 может возникнуть, если ваше устройство соответствует одному или нескольким из следующих условий:
- Поврежденные компоненты и службы Windows
- Отсутствующие или поврежденные системные файлы/папки
- Взаимодействие сторонних приложений с системными приложениями
Исправление: ошибка обновления 0x800f0845 в Windows 11/10
Как было сказано ранее, эта ошибка появляется при попытке установить любое ожидающее накопительное обновление на ваш ПК с Windows. Вы можете пропустить каждое решение и напрямую обновить свою операционную систему, загрузив/установив соответствующий автономный пакет из Каталога обновлений.
Однако это не решит проблему раз и навсегда. Поэтому лучше попробуйте выполнить приведенные ниже предложения одно за другим. Попробуйте выполнить последнее решение только тогда, когда ни одно из приведенных выше исправлений не устраняет код ошибки 0x800f0845. Вот полный список решений, которые мы собираемся обсудить в этом руководстве – Список решений
- Запустите средство устранения неполадок Центра обновления Windows.
- Загрузите обновления Windows вручную
- Выполнение сканирования DISM и SFC
- Сброс компонентов Центра обновления Windows
- Откатите обновление
Давайте начнем процесс решения и подробно разберем все эти методы –
1. Запустите средство устранения неполадок Центра обновления Windows.
Прежде чем пробовать другие исправления, вам сначала нужно запустить утилиту устранения неполадок Центра обновления Windows. Это встроенный инструмент, который проверяет и сканирует ваше устройство Windows на предмет причины ошибки, а затем пытается ее исправить. Вот краткое руководство по этому вопросу:
Windows 11:
- Нажмите Win + I и выберите Система.
- Перейдите на правую панель и нажмите «Устранение неполадок».
- Нажмите, чтобы развернуть Другие средства устранения неполадок а затем найдите Центр обновления Windows.
- Найдя нужный файл, нажмите кнопку «Выполнить» и следуйте появляющимся на экране инструкциям.

- Надеюсь, эта ошибка исчезнет после того, как вы закончите устранение неполадок Центра обновления Windows.
Windows 10:
- Щелкните правой кнопкой мыши меню «Пуск» и выберите пункт «Параметры».
- Выберите категорию «Обновление и безопасность» в окне «Параметры».
- Выберите вкладку «Устранение неполадок» на левой панели.
- Теперь прокрутите немного вниз и вы увидите ««Включайся и работай» раздел
- Выберите Центр обновления Windows, а затем нажмите Запустить средство устранения неполадок, чтобы начать устранение неполадок.
- Системе потребуется немного времени, чтобы обнаружить проблемы.
- После обнаружения проблемы нажмите кнопку «Применить это исправление».
- Теперь следуйте инструкциям на экране в зависимости от полученной рекомендации.
После выполнения шагов закройте окно и перезагрузите устройство. При запуске устройства попробуйте установить обновления еще раз.
2. Загрузите обновления Windows вручную
Если запуск средства устранения неполадок Windows Update не работает, загрузите обновления Windows вручную. Для этого выполните следующие действия:
- Откройте браузер по умолчанию и перейдите по адресу Сайт каталога обновлений Microsoft.
- В строке поиска введите код обновления, который вы хотите получить, а затем нажмите клавишу Enter.
- Из списка результатов выберите подходящую версию и нажмите кнопку «Загрузить».

- На следующей странице нажмите на указанную ссылку, и начнется процесс загрузки.
После завершения процедуры перезагрузите компьютер с Windows 10 и проверьте код ошибки.
3. Выполните сканирование DISM и SFC.
Иногда эта конкретная проблема определенно появляется из-за поврежденных или испорченных системных файлов. В таком случае вам нужно запустить сканирование DISM и утилиту проверки системных файлов, которые могут эффективно восстановить отсутствующие или поврежденные системные файлы.
Здесь мы сначала запустим инструмент SFC, чтобы он мог просканировать все защищенные системные файлы и заменить неисправные системные файлы кэшированной копией.
- Откройте меню питания с помощью Выиграть + X нажмите сочетание клавиш и выберите Выполнить.
- В текстовом поле введите cmd и нажмите Ctrl + Shift + Enter клавиша для открытия командной строки с повышенными привилегиями.
- Теперь введите следующую команду –
sfc /сканноу
- Нажмите Enter, чтобы начать процесс сканирования.

Это может занять несколько минут для сканирования и восстановления поврежденных файлов. После завершения процедуры перезагрузите устройство, чтобы применить изменения.
После запуска проверки системных файлов вам необходимо запустить инструмент DISM. Вот как это сделать –
- Запустите командную строку от имени администратора.
- После того, как он откроется, введите следующую командную строку и нажимайте Enter после каждой команды.
DISM /Online /Cleanup-Image /CheckHealth DISM /Online /Cleanup-Image /ScanHealth DISM /Online /Cleanup-Image /RestoreHealth

После выполнения вышеуказанных команд перезагрузите устройство и попробуйте обновить его. Если все пройдет хорошо, значит, проблема решена. Если проблема не исчезла, попробуйте следующий возможный обходной путь.
4. Сброс компонентов Центра обновления Windows
Иногда вы можете столкнуться с этой ошибкой, когда служба Windows Update перестает работать из-за наличия некоторых поврежденных или поврежденных компонентов Windows. В таком случае вы можете сбросить каждый отдельный компонент Windows Update на вашем ПК с Windows 10, а затем проверить, решило ли это проблему.
5. Откатите обновление Windows 10
Часто Windows 10 устанавливает обновления автоматически в фоновом режиме при включении устройства. Однако, если ни один из вышеперечисленных методов не сработал, то в качестве последнего средства вы можете просто откатить обновление до предыдущей установки операционной системы. Чтобы откатить обновление, выполните следующие действия:
- Нажмите «Пуск» и введите «cmd».
- Щелкните правой кнопкой мыши командную строку и выберите «Запуск от имени администратора».
- В окне командной строки введите следующие команды и нажимайте Enter после каждой из них.
dir d: dism /image:d\ /remove-package /packagename:Пакет_для_RollupFix~31bf3856ad364e35~aamd64~~7601.24002.1.4 /norestart
- После выполнения приведенных выше кодов перезагрузите устройство, чтобы изменения вступили в силу.
Если у вас есть какие-либо вопросы или предложения, сообщите нам об этом в разделе комментариев.

![[Solved] Ошибка загрузки Центра обновления Windows 0x8024a206](https://pazd.ru/wp-content/uploads/2024/07/Fix-Windows-Update-Error-0x8024a206.png)