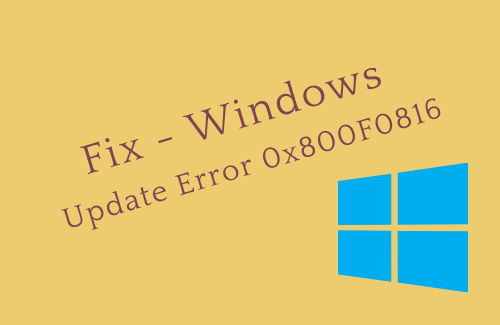Как исправить ошибку синего экрана RNDISMP6.SYS
RNDISMP6.SYS — это системный файл, и вы можете найти этот файл внутри папки — C:\Windows\System32\drivers в Windows 11/10. Несколько пользователей сообщили о возникновении ошибки синего экрана, отображающей RNDISMP6.SYS под тем, что не удалось в описании ошибки.
Из описания ошибки совершенно очевидно, что RNDISMP6.SYS — очень важный системный файл, и ваша операционная система не может нормально функционировать без него. Поэтому наша главная задача — предотвратить причины, вызывающие сбой этого системного файла. Давайте рассмотрим причины, вызывающие эту ошибку синего экрана, и соответствующие исправления, которые могут решить эту проблему.
Что вызывает эту ошибку BSOD RNDISMP6.SYS?
Если внимательно посмотреть на сообщение об ошибке, то там написано «Код останова: DRIVER_IRQL_NOT_LESS_OR_EQUAL» вместе с «что не удалось: RNDISMP6.SYS”. Должно быть, возникли какие-то проблемы, из-за которых этот системный файл внезапно перестал работать.
Эту ошибку можно встретить при запуске ОС Windows или при работе с некоторыми приложениями. Это говорит о том, что некоторые важные драйверы не запустились или внезапно вышли из строя. Короче говоря, это проблема, связанная с драйверами, и вам следует сосредоточиться на исправлении всех драйверов устройств.
Если вы недавно обновили некоторые драйверы на своем ПК, эта ошибка может быть результатом недавней установки(й).
Помимо этого, ошибка BSOD RNDISMP6.SYS failed может также возникнуть из-за поврежденного реестра Windows, отсутствующих или поврежденных системных файлов или повреждения в образе системы. И последнее, но не менее важное: эта ошибка может также появиться, если ваш жесткий диск каким-то образом поврежден.
Способы решения ошибки BSOD RNDISMP6.SYS
Чтобы устранить эту ошибку синего экрана RNDISMP6.SYS, загрузитесь в безопасном режиме с загрузкой сетевых драйверов и попробуйте выполнить следующие исправления. Загрузка в безопасном режиме необходима, поскольку вы не сможете применить исправление, не пройдя этот синий экран. Основные решения, которые могут устранить этот код ошибки, следующие:
1. Удалите неисправные драйверы устройств.
Если эта ошибка RNDISMP6.SYS начала возникать после установки некоторых сетевых драйверов, обязательно откатите эти драйверы. Вот как выполнить эту задачу –
Случай 1: Когда можно загрузиться в безопасном режиме
Если вы можете загрузить свое устройство в безопасном режиме, выполните следующие действия:
- Откройте диспетчер устройств и найдите недавно установленные драйверы устройств.
- Щелкните правой кнопкой мыши проблемный драйвер и выберите «Свойства».
- Перейдите на вкладку Драйвер и нажмите Откатить драйвер.
- Нажмите «ОК», чтобы подтвердить откат неисправного драйвера устройства.
После удаления недавно установленных драйверов перезагрузите компьютер и проверьте, исчезла ли ошибка BSOD таким образом.
Случай 2: Если вы не можете загрузиться в безопасном режиме
Эту задачу можно выполнить, используя установочный носитель Windows и загрузившись в среду восстановления. Вставьте загрузочный носитель в один из портов вашей системы и перезагрузите устройство.
- На экране WinRe нажмите «Восстановить компьютер».
- Перейдите в раздел «Устранение неполадок» и выберите «Дополнительные параметры».
- Выберите командную строку и, когда она откроется, запустите в ней приведенный ниже код.
Dism /image:C:\ /Get-Drivers
- Вы увидите список драйверов, установленных на вашем компьютере.
- Найдите сетевой драйвер, который вы недавно установили, и запишите его опубликованное имя. Вы можете определить проблемный сетевой адаптер, посмотрев на его оригинальное имя файла и имя поставщика.
Примечание: Драйверы сторонних разработчиков обычно имеют имена типа oem0.inf, oem1.inf и т. д. Цифра в конце опубликованного имени в основном обозначает порядок установки драйвера.
- Если вы уверены, какой драйвер удалить, запустите приведенный ниже код на консоли с повышенными привилегиями:
DISM /Image:C:\ /Remove-Driver /Driver:oem1.inf
Обязательно измените цифру, если в вашем случае она отличается.
- При успешном выполнении этой команды вы увидите следующее сообщение.
Найден 1 пакет(ы) драйверов для удаления.
Удаление 1 из 1 – oem1.inf: Пакет драйверов успешно удален.
Операция завершена успешно.
- Перезагрузите Windows и проверьте, правильно ли она запускается без неисправного драйвера.
2. Восстановите поврежденный реестр Windows.
Ошибка BSOD RNDISMP6.SYS failed также может возникнуть из-за некоторого повреждения в реестре Windows. Посмотрите и выполните действия, указанные ниже, чтобы восстановить поврежденный реестр на вашем ПК с Windows –
- Если вы находитесь в безопасном режиме, нажмите Win + X и выберите Терминал (Администратор).
- Когда терминал запустится, выполните на нем следующую команду:
sc.exe конфигурация netsetupsvc start=отключено
- Приведенный выше код отключит службу настройки сети на вашем ПК с Windows.
- Скопируйте/вставьте приведенный ниже скрипт в терминал и нажмите Enter –
$ErrorActionPreference=”Продолжить без звука”
$path = Get-ChildItem -Path 'HKLM:\SYSTEM\CurrentControlSet\Control\Class\{4D36E972-E325-11CE-BFC1-08002BE10318}' | Get-ItemProperty | Where-Object { $_.DriverDesc -like “*NDIS*” } | Select-Object -ExpandProperty PSPath
New-ItemProperty -Name *IfType -Value 6 -LiteralPath $path -Force
New-ItemProperty -Name *MediaType -Value 0 -LiteralPath $path -Force
New-ItemProperty -Name *PhysicalMediaType -Value 14 -LiteralPath $path -Force
- Подождите, пока этот скрипт успешно запустится. Как только вы увидите мигающий курсор, снова включите службу настройки сети. Вы можете использовать следующую команду для выполнения этой задачи –
sc.exe конфигурация netsetupsvc start=demand
- Затем перезагрузите компьютер и после перезагрузки проверьте, исчезла ли ошибка RNDISMP6.SYS.
3. Запустите сканирование SFC/DISM
Сканирования SFC и DISM — два полезных командных инструмента, которые могут восстановить отсутствующие или поврежденные системные файлы, папки и образ системы. Следуйте инструкциям ниже, чтобы запустить оба этих инструмента на вашем ПК с Windows 11/10 —
- Нажмите Win + X и выберите Терминал (Администратор).
- После запуска терминала выполните на нем по отдельности следующие команды.
- Только после завершения сканирования SFC запустите команду DISM на вашем ПК с Windows.
sfc /scannow
DISM /Онлайн /Очистка-образа /Восстановление работоспособности
- Оба эти инструмента обнаружат и исправят повреждения в системных файлах, папках и образе системы за 15–20 минут.
- Пока вы находитесь на экране CMD, вы можете отменить регистрацию всех DLL-файлов, выполнив этот код:
для %i в (%windir%\\system32\\*.dll) выполните regsvr32.exe /s %i
- После успешного выполнения этой команды перезагрузите компьютер.
- Попробуйте загрузить устройство в обычном режиме и проверьте, исчезнет ли таким образом синий экран.
Примечание: Если вы не можете загрузиться в безопасном режиме, перейдите на экран автоматического восстановления и запустите CMD отсюда. Вы получите доступ к командной строке, перейдя по указанному ниже пути.
Устранение неполадок > Дополнительные параметры > Командная строка
4. Проверьте жесткий диск с помощью CHKDSK
Ошибка синего экрана также может возникнуть из-за наличия плохих или устаревших секторов на жестком диске. Проверьте то же самое с помощью CHKDSK. Если вы можете загрузиться в безопасном режиме на вашем Windows, запустите CMD от имени администратора и выполните следующую команду на нем –
chkdsk C: /f /r
Однако если безопасная загрузка также не открывается, включите/выключите устройство 2-3 раза с помощью кнопки питания. Затем устройство загрузится на экране автоматического восстановления. Перейдите в раздел «Устранение неполадок» > «Дополнительные параметры» и выберите «Командная строка».
Когда CMD запустится, выполните на нем команду CHKDSK. Подождите, пока этот код успешно запустится, и как только это закончится, вы получите отчет о том, пригоден ли ваш жесткий диск для использования или нет. В случае, если вы обнаружите какие-либо проблемы с вашим HDD, замените его на новый.
5. Используйте точку восстановления
Если ни одно из вышеперечисленных исправлений не помогло устранить ошибку синего экрана RNDISMP6.SYS, верните ПК к более ранней стабильной точке. Для этого вам понадобится точка восстановления, которая была сделана некоторое время назад, когда ваше устройство работало довольно хорошо. Если вы не включили защиту системы на своем ПК, вы можете пропустить это решение и вместо этого выполнить чистую установку Windows 11.
Если у вас есть резервная копия системы на вашем компьютере, выполните следующие действия, чтобы восстановить предыдущее рабочее состояние операционной системы:
- Несколько раз включите и выключите устройство с помощью кнопки питания.
- Откроется экран автоматического восстановления.
- Перейдите в раздел «Устранение неполадок» > «Дополнительные параметры» и нажмите «Восстановление системы».
- Система предложит вам выбрать точку восстановления. Что ж, сделайте это и следуйте инструкциям на экране.
- После запуска этого процесса не отменяйте текущую задачу, так как это приведет к повреждению всей ОС Windows.
Это восстановление системы — длительный процесс, поэтому подождите, пока он не будет завершен. Надеюсь, система вернется к более ранней сборке, где эта ошибка BSOD RNDISMP6.SYS не появлялась.
Надеюсь, это руководство действительно поможет вам решить проблему с ошибкой синего экрана RNDISMP6.SYS на вашем ПК с Windows 11/10. Дайте нам знать в разделе комментариев, если у вас возникнут какие-либо трудности при использовании вышеупомянутых решений.
Как исправить ошибку синего экрана Ndis.sys в Windows?
Если вы столкнулись с ошибкой синего экрана смерти, отображающей Ndis.sys в разделе Что не удалось, вы можете применить те же исправления, которые описаны в этом посте. Как мы все знаем, ошибка BSOD чаще всего возникает из-за некоторых проблем с драйверами, важно найти и обновить устаревшие системные драйверы в Windows.
Если ошибка появляется даже после обновления всех драйверов устройств, мы предлагаем применить следующие исправления:
- Запустите средство проверки системных файлов, чтобы найти и восстановить отсутствующие или поврежденные системные файлы/папки.
- Запустите DISM для устранения повреждения файлов в образе системы.
- Сбросьте компоненты обновления, чтобы все службы обновления вернулись к настройкам по умолчанию.
- Проверьте жесткий диск на наличие поврежденных секторов с помощью CHKDSK.