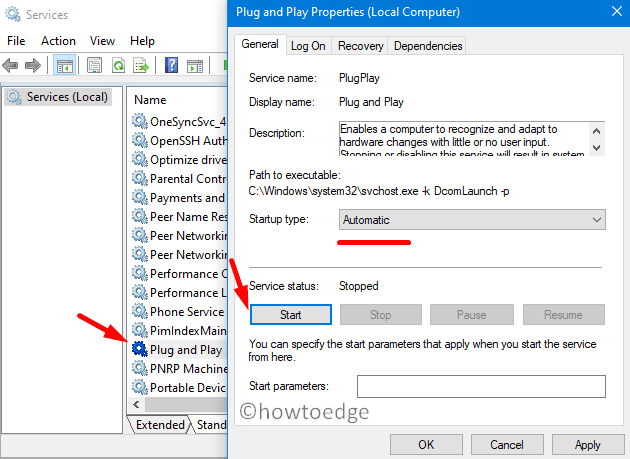Как исправить проблему отсутствия Wi-Fi в Windows 10
Проблемы с Wi-Fi после обновления операционной системы Windows до следующей доступной версии сборки в наши дни встречаются довольно часто. Это может быть прямым результатом изменения настроек DNS на значения по умолчанию после сброса ПК. Чтобы решить эту проблему, необходимо вручную изменить настройки DNS и проверить, решена ли проблема таким образом.
В этой статье мы рассмотрели все возможные причины, которые могут привести к проблеме с Wi-Fi на Windows 10, включая пять обходных путей. Без лишних слов, давайте рассмотрим причины, а также рабочие исправления этой проблемы на ПК с Windows.

Что вызывает проблемы с Wi-Fi в Windows 10?
Несколько факторов могут вызвать проблемы с Wi-Fi в Windows 10. Мы составили список таких факторов и перечислили их в порядке приоритета возникновения:
- Наличие устаревших или поврежденных драйверов: обязательно обновляйте адаптер Wi-Fi, так как это может привести к проблемам с подключением.
- Настройки энергосбережения: Настройки энергосбережения на вашем компьютере или адаптере Wi-Fi могут привести к обрыву или замедлению соединения Wi-Fi.
- Последние обновления Windows: Если вы недавно установили на свой компьютер накопительные обновления и после этого начались проблемы с Wi-Fi, проблема, скорее всего, в самом обновлении. Удалите все последние обновления и проверьте, решена ли проблема таким образом.
- Перегрузка сети: если к вашей сети Wi-Fi подключено слишком много устройств, это может привести к перегрузке и замедлению соединения.
- Помехи от других устройств: другие устройства, использующие ту же радиочастоту, что и ваш Wi-Fi, могут создавать помехи сигналу и вызывать проблемы с подключением.
- Расстояние от маршрутизатора: чем дальше вы находитесь от маршрутизатора, тем слабее будет сигнал Wi-Fi, что может вызвать проблемы с подключением.
- Проблемы с маршрутизатором: проблемы с маршрутизатором, такие как устаревшая прошивка или неправильные настройки, могут привести к проблемам с Wi-Fi.
- Защитное программное обеспечение: Некоторые защитные программы могут мешать работе Wi-Fi-соединения.
Теперь, когда вы знаете, что может стать причиной сбоя Wi-Fi, давайте изучим соответствующие способы устранения этой проблемы в Windows 10.
Как исправить отсутствие отображения сетей Wi-Fi в Windows 11
Как решить проблему отсутствия Wi-Fi в Windows 10
Иногда проблемы с WiFi можно решить, просто перезагрузив компьютер и беспроводной маршрутизатор/модем. Сделав это, вы сбросите настройки сети и, таким образом, решите любые временные проблемы на вашем ПК с Windows.
Сначала перезагрузите компьютер и беспроводной маршрутизатор. Только если проблема с Wi-Fi остается даже после этого, рассмотрите возможность применения следующих исправлений одно за другим. Вот список решений, которые вы должны попробовать на Windows 10 –
1. Проверьте настройки адаптера Wi-Fi.
В большинстве случаев проблемы с Wi-Fi возникают просто из-за неправильной конфигурации вашего адаптера. Перезагрузите адаптер один раз и проверьте, решена ли проблема таким образом. Если нет, выполните следующие действия –
Панель управления > Сеть и Интернет > Центр управления сетями и общим доступом

- Выберите сеть, из которой вы выходите в Интернет, щелкните ее правой кнопкой мыши и выберите «Свойства».
При обновлении системы настройки DNS сбрасываются до значений по умолчанию. Поэтому в разделе «Свойства адаптера» обязательно измените настройки DNS на те, которые вы использовали ранее.
После сброса настроек DNS закройте все работающие окна и перезагрузите компьютер. Перезагрузите компьютер и проверьте, решена ли таким образом проблема с Wi-Fi.
2. Попробуйте средство устранения неполадок сетевого адаптера
Windows 10 включает в себя средство устранения неполадок в приложении «Параметры», чтобы автоматически устранять наиболее распространенные проблемы беспроводных или других сетевых адаптеров. Этот инструмент называется «Устранение неполадок сетевого адаптера». Запустите этот инструмент, выполнив следующие шаги, и начните устранение неполадок вашего сетевого адаптера –
- Нажмите Windows + I, чтобы запустить Параметры.
- Далее перейдите в раздел Обновление и безопасность > Устранение неполадок > Дополнительные средства устранения неполадок.
- Прокрутите страницу вниз и найдите сетевой адаптер на следующей странице.
- Когда это меню развернется, нажмите кнопку – Запустить средство устранения неполадок. Смотрите снимок ниже –
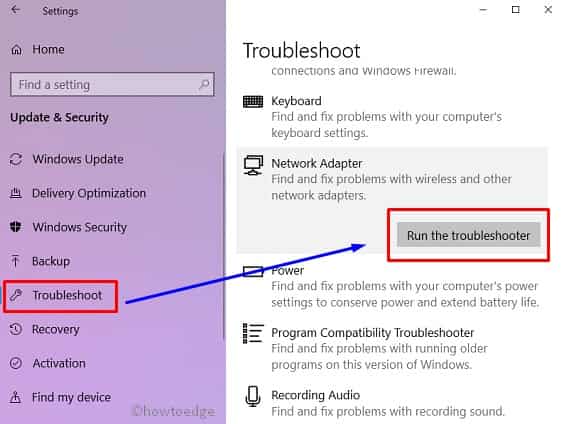
- Нажмите «Далее» и следуйте дальнейшим инструкциям на экране.
- Подождите, пока этот инструмент обнаружит и устранит проблемы с сетью на вашем компьютере.
После этого перезагрузите компьютер и проверьте, можете ли вы подключиться к сети в Windows 10, не сталкиваясь с проблемами подключения по Wi-Fi.
3. Сбросьте настройки сетевого адаптера.
Если средство устранения неполадок не помогло решить эту проблему на вашем ПК с Windows, сбросьте настройки адаптера до значений по умолчанию. Обратите внимание, что это приведет к удалению всех сетевых компонентов, которые обычно устанавливаются при установке сетевого адаптера на ваш ПК.
Это, скорее всего, восстановит настройки вашего адаптера по умолчанию. Вот как действовать с этим решением –
- Щелкните правой кнопкой мыши по значку «Пуск» и выберите «Параметры» в меню «Питание».

- Выберите «Сеть и Интернет», затем «Состояние» на левой боковой панели и перейдите на правую панель.
- Прокрутите страницу вниз до раздела «Состояние» и нажмите «Сброс сети», доступный в этом разделе.

- Нажмите «Да», если после этого появится окно подтверждения.
- Дождитесь сброса настроек сети, а затем перезагрузите компьютер.
Закройте все работающие окна и перезагрузите компьютер. После последующего входа проверьте, можете ли вы нормально подключиться к своей сети Wi-Fi.
Как сбросить настройки TCP/IP в Windows?
Чтобы сбросить настройки TCP/IP в Windows, откройте CMD от имени администратора, а затем выполните в нем следующие команды:
ipconfig /выпуск
ipconfig /flushdns
ipconfig /обновить
сброс ip netsh int
- После успешного выполнения всех этих кодов в Windows закройте командную строку и перезагрузите компьютер.
Будем надеяться, что Wi-Fi начнет нормально работать после следующего входа в систему.
4. Обновите драйвер сетевого адаптера.
Как указано выше, наличие некоторых устаревших или поврежденных драйверов устройств также может привести к аналогичной проблеме Wi-Fi в Windows 10. Теперь, когда ни одно из вышеперечисленных исправлений не работает для решения настроек сетевого адаптера, обязательно обновите сам драйвер сетевого адаптера. Вот как выполнить эту задачу –
- Нажмите клавишу Windows и X и выберите Диспетчер устройств из списка.
- Нажмите, чтобы развернуть службы сетевых адаптеров и найти свой адаптер Wi-Fi.
- Найдя его, щелкните по нему правой кнопкой мыши и выберите в контекстном меню пункт «Обновить драйвер».

- Выберите «Автоматический поиск драйверов» и дождитесь, пока система подключится к сети.
Система автоматически проверит наличие обновленных драйверов и установит их. Если и это не поможет, система предложит вам открыть Центр обновления Windows и проверить наличие дополнительных обновлений.
- Перейдите в «Настройки» > «Обновление и безопасность» > «Центр обновления Windows» и нажмите «Проверить наличие обновлений».
- Подождите, пока система обнаружит доступные обновления драйверов.
В случае, если этот поиск выявит какие-либо ожидающие обновления, то же самое будет отображено под ссылкой на необязательные обновления. Щелкните по этой ссылке, выберите все флажки и нажмите «Загрузить и установить».
Надеюсь, проблема с подключением Wi-Fi разрешится после установки последней версии адаптера Wi-Fi на ваш компьютер. Если нет, узнайте, что делать дальше в Windows 10 –
5. Удалите недавно установленные накопительные обновления.
Если вы недавно установили какое-то обновление на свой компьютер и эта ошибка начала возникать после этого, проблема, должно быть, в самом обновлении. Чтобы решить эту проблему, вам следует удалить все последние обновления Windows или новые установки приложений и проверить, можете ли вы нормально подключиться к сети Wi-Fi.
Как отключить режим энергосбережения в Windows 10?
Иногда режим энергосбережения также может вызывать проблемы с подключением Wi-Fi. Если это так, вам следует отключить его через Панель управления. Для этого вы можете использовать следующие шаги –
- Откройте Панель управления и перейдите по указанному ниже пути.
Параметры электропитания > Изменить параметры плана > Изменить дополнительные параметры питания
- Найдите параметр «Параметры беспроводного адаптера» и установите для него значение «Максимальная производительность».
Вот и все, перезагрузите компьютер и проверьте, исчезла ли проблема «Нет Wi-Fi» после этого. Надеюсь, эта статья окажется для вас полезной и простой в использовании.