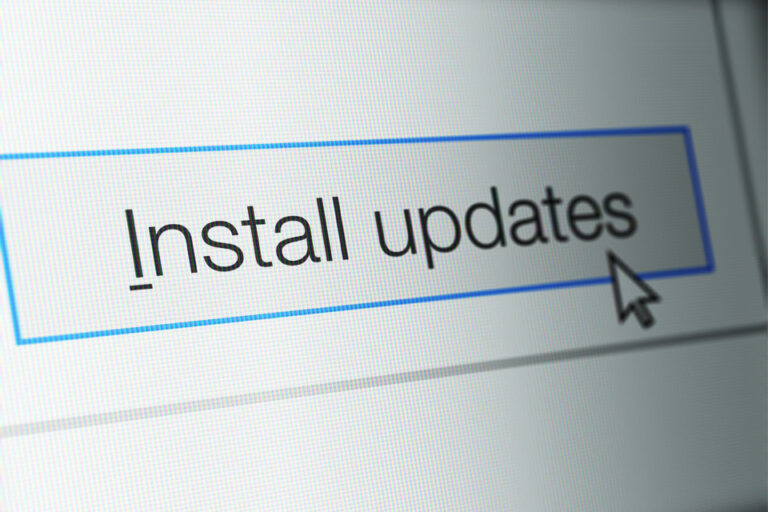Как отформатировать USB-накопитель
Время чтения: 4 минуты.
Ключевые выводы
- USB-накопители: портативные устройства хранения данных, также известные как флэш-накопители или карты памяти, в основном используемые для передачи и хранения данных. Они могут потребовать периодического переформатирования.
- Цель форматирования: Подготовка накопителя к данным, создание оптимальной файловой системы. Переформатирование устройства часто необходимо при установке новой операционной системы или когда вам необходимо освободить дополнительное место на диске.
- Файловые системы: конкретные системы, используемые USB-накопителями. Такие инструменты, как Fuse (Mac) и HFSExplorer (ПК), обеспечивают совместимость с ОС. Рассмотрите возможность разделения для использования двух ОС.
- Форматирование в Windows: процесс включает в себя подключение диска, доступ к свойствам, выбор FAT32 и подтверждение.
- Форматирование на Mac: используйте Дисковую утилиту, выберите хранилище, выберите Стеретьи выберите MS-DOS FAT в качестве формата тома.
- USB-разъемы: USB-накопители различаются разъемами. USB-A является традиционным, а USB-C — новее и быстрее.
- Переформатирование USB-накопителя Mac для Windows. Доступ к дискам, отформатированным Mac в Windows, можно получить через «Управление дисками» или Мой компьютер для переформатирования.
USB-накопители, также называемые флэш-накопителями или картами памяти, представляют собой портативные устройства, используемые для хранения и передачи данных. Обычно они поставляются уже отформатированными.
Основы форматирования
Форматирование подготавливает запоминающее устройство, например USB-накопитель, к хранению данных. Этот процесс создает файловую систему, которая систематизирует вашу информацию, позволяя оптимально использовать пространство для хранения. Можно переформатировать диск, планируя использовать его с другой операционной системой или чтобы освободить место. USB-накопители обычно поддерживают два основных метода форматирования.
Общие файловые системы для USB-накопителей
USB-накопители преимущественно используют определенные файловые системы для управления хранением данных и доступом к ним. Хотя такие инструменты, как Fuse, позволяют использовать NTFS на Mac, а HFSExplorer разрешает использование HFS на ПК, пользователи, работающие как в Windows, так и в Mac OS, могут рассмотреть возможность разделения своих дисков. Это означает выделение отдельных разделов диска для каждой операционной системы.
Как форматировать в Windows
- Подключите USB-накопитель к компьютеру с Windows.
- В зависимости от версии вашей ОС:
- Для Windows Vista или 7: нажмите «Пуск», затем «Компьютер».
- Для Windows 8 и 8.1: Найдите «компьютер» в меню «Пуск».
- Для Windows 10: используйте строку поиска на начальном экране и выберите «Этот компьютер».
- Щелкните правой кнопкой мыши значок диска и выберите «Форматировать». Обязательно сделайте резервную копию всех важных данных, так как форматирование сотрет все на диске.
- В окне форматирования щелкните стрелку раскрывающегося списка возле файловой системы и выберите FAT32.
- Появится предупреждение о том, что данные будут удалены. Подтвердите, нажав ОК.
- После завершения форматирования появится другое сообщение, подтверждающее процесс. Нажмите ОК.
- Закройте все открытые окна, связанные с диском.
- Прежде чем извлекать USB-накопитель, извлеките его.
Как форматировать на Mac
- Подключите USB-накопитель к вашему Mac.
- Откройте Дисковую утилиту (доступную через «Утилиты», Finder или «Приложения»).
- На левой панели выберите USB-накопитель, который хотите отформатировать. Помните, что форматирование приведет к удалению всего содержимого на диске, поэтому убедитесь, что вы сделали резервные копии важных файлов.
- Нажмите на вкладку «Стереть».
- В формате тома выберите MS-DOS FAT.
- При появлении запроса введите имя диска и нажмите «Стереть».
- После завершения нажмите Готово.
- Прежде чем извлекать диск, извлеките его.
Типы USB-накопителей: USB-A против USB-C
USB-накопители имеют различные разъемы. USB-A — это давний стандарт, обычно встречающийся на ПК и ноутбуках. Напротив, USB-C — это более поздняя инновация с меньшим дизайном и более быстрой передачей данных.
Переформатирование USB-накопителя в формате Mac в Windows
Если USB-накопитель, отформатированный на Mac, необходимо переформатировать для Windows:
- Подключите диск к ПК с Windows.
- Если он не отображается в разделе «Мой компьютер», откройте «Управление дисками» (через панель управления или щелкните правой кнопкой мыши «Мой компьютер» и выберите «Управление»).
- Определите диск в списке, щелкните его правой кнопкой мыши и выберите «Форматировать».
- Выберите желаемую файловую систему. При необходимости удалите предыдущие тома на диске. Обеспечьте резервное копирование данных, так как все данные будут потеряны.
- Альтернативно, если диск отображается в разделе «Мой компьютер», щелкните правой кнопкой мыши и выберите «Форматировать».
Вооружившись этими шагами, вы сможете поддерживать оптимальную производительность своих USB-накопителей, обеспечивая безопасность данных и совместимость с различными операционными системами.
Часто задаваемые вопросы
Вопрос: Почему мне может потребоваться переформатировать USB-накопитель?
О: Переформатирование обычно делается для стирания данных, обеспечения совместимости с другой ОС или освобождения дополнительного места.
Вопрос: Какие файловые системы являются общими для USB-накопителей?
О: Часто используются NTFS, HFS и FAT32, причем FAT32 часто используется для форматирования.
Вопрос: Как отформатировать USB-накопитель в Windows 10?
О: Подключите диск, найдите «Этот компьютер» в меню «Пуск», щелкните правой кнопкой мыши значок диска и приступайте к форматированию.
Вопрос: Чем отличаются USB-A и USB-C?
О: USB-A – это традиционный разъем, тогда как USB-C — более новая компактная конструкция с более быстрой передачей данных.
Вопрос: Я отформатировал USB-накопитель на Mac; могу ли я использовать его в Windows?
О: Да, но вам, возможно, придется переформатировать его для полной совместимости. Если диск не отображается в «Моем компьютере», его можно отформатировать с помощью «Управления дисками» или напрямую через «Мой компьютер». Перед переформатированием убедитесь, что вы сделали резервную копию всех важных данных.
Вопрос: При форматировании удаляются все данные на USB-накопителе?
О: Да, форматирование удалит все данные на диске. Прежде чем продолжить, всегда убедитесь, что у вас есть резервная копия важных файлов.
Подарите нам немного любви и оцените наш пост!
Продолжить чтение