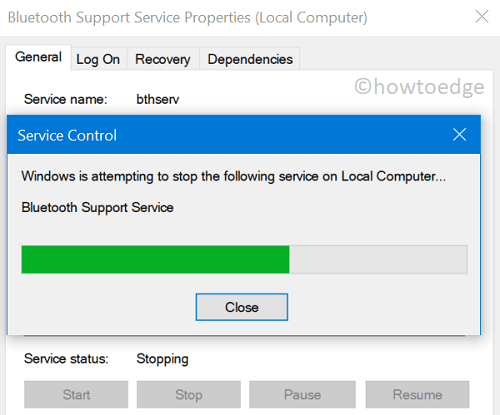Код ошибки обновления Windows 10 Anniversary 0xc1900107
Вы столкнулись с кодом ошибки 0xc1900107 при попытке установить юбилейное обновление на свой компьютер Windows 10? Если да, то вы не одиноки, кто стал жертвой этого кода ошибки. Недавно несколько пользователей столкнулись с этой ошибкой даже при загрузке некоторых крупных обновлений.
Но позвольте мне сказать вам, что исправление этой проблемы не является большой проблемой. Многие пользователи смогли избавиться от этой ошибки, применив несколько простых решений. В этом посте мы предоставили несколько потенциальных методов, которые позволят вам устранить эту ошибку на вашем устройстве.

Как исправить код ошибки 0xc1900107?
Чтобы исправить ошибку обновления Windows 10 с кодом 0xc1900107, используйте следующие методы:
1. Запустите средство устранения неполадок Центра обновления Windows.
Средство устранения неполадок обновления Windows — это встроенный инструмент, который предназначен для сканирования и исправления вашего компьютера на предмет любых обнаруженных проблем, связанных с обновлениями. Но перед запуском этого инструмента вам необходимо удалить приложение Windows 10 Update Assistant, а затем запустить средство устранения неполадок.

- Щелкните правой кнопкой мыши «Пуск» и выберите «Параметры».
- Перейдите в раздел Обновление и безопасность > Устранение неполадок.
- На правой панели нажмите Дополнительные средства устранения неполадок.
- Теперь на следующей странице выберите Центр обновления Windows и нажмите Запустить средство устранения неполадок.
- Подождите некоторое время, а затем следуйте инструкциям на экране.
После выполнения вышеуказанных действий перезагрузите компьютер и проверьте, устранена ли проблема.
2. Запустите инструменты SFC и DISM.
System File Checker — встроенный инструмент, предназначенный для сканирования поврежденных системных файлов и исправления различных системных проблем. Процедура запуска инструмента SFC выглядит следующим образом:

sfc /scannow
- Подождите некоторое время, пока процесс не завершится. После его завершения перезагрузите систему и проверьте наличие кода ошибки 0xc1900107.
После выполнения вышеуказанных шагов проблема должна быть решена. Если вы обнаружили тот же код ошибки на экране компьютера, попробуйте запустить инструмент DISM. Для этого вам просто нужно выполнить следующие шаги –
- Откройте командную строку от имени администратора.
- Введите следующие команды и нажмите клавишу Enter –

DISM /Онлайн /Очистка-образа /Восстановление работоспособности
- При нажатии Enter начнется процесс сканирования DISM. Процесс может занять до 20 минут, поэтому не вмешивайтесь в этот процесс.
3. Удалить или переименовать папку $WINDOWS.~BT
Если вы все еще сталкиваетесь с тем же кодом ошибки на своем устройстве, попробуйте удалить папку $WINDOWS.~BT и посмотрите, решит ли это проблему. Это временная папка, которая используется для хранения журналов обновления Windows, загруженных файлов и данных из предыдущей версии системы Windows.
Когда эти файлы повреждаются, это конфликтует с процессом обновления и в конечном итоге мешает вам установить обновление. Поэтому удалите эту папку, следуя следующим инструкциям, и ваша проблема должна исчезнуть.
- Откройте окно проводника с помощью Победа + Е ключи.
- Перейдите по пути: Этот компьютер > Локальный диск (C:). Если ваша Windows установлена на другом диске, откройте его.
- По умолчанию эта папка скрыта, поэтому перейдите на вкладку Вид и установите флажок Скрытые файлы.
- Теперь найдите папку $WINDOWS. ~ BT.
- Найдя его, переименуйте или удалите его.
Если вы решите удалить папку, вы можете увидеть сообщение о том, что у вас нет разрешения на удаление папки. В таком случае вы можете переименовать папку, однако это будет иметь тот же эффект, что и ее удаление.
После удаления папки перезагрузите компьютер. Когда он загрузится, попробуйте установить обновление и посмотрите, решена ли проблема.
4. Сбросьте компоненты Центра обновления Windows, чтобы исправить код ошибки 0xc1900107
И наконец, если ни одно из вышеперечисленных решений не помогло вам, попробуйте сбросить компоненты Центра обновления Windows. Когда компоненты Центра обновления Windows повреждены, вы не сможете установить ни одно обновление, и это вызывает код ошибки 0xc1900107.
Как найти Центр обновления Windows в Windows 10?
Центр обновления Windows по умолчанию настроен на поиск ожидающих обновлений и их автоматическую установку. После установки обновления на ваш компьютер вы получите сообщение о необходимости перезагрузить компьютер. Сделайте это, и ваше устройство обновится до выбранной сборки ОС.
Однако, если ваша система не находит исправления при поиске в сети, вы также можете заставить ее искать то же самое. Для этого вам нужно перейти по указанному ниже пути и нажать Проверить обновления.
Настройки > Обновление и безопасность > Центр обновления Windows
Если вы отключили автоматическое обновление на своем ПК с Windows 10, вы можете получать последние обновления из каталога Центра обновления Microsoft.