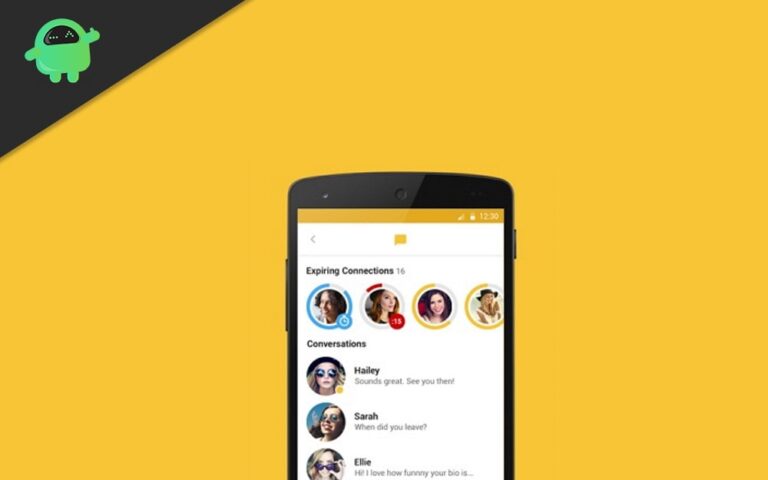5 способов исправить ошибку TWINUI в Windows 10/11
Смартфоны и гаджеты становятся все лучше и лучше в таких вещах, как фотосъемка и открытие PDF-файлов. Но иногда вам все еще нужен ПК с Windows 10/11, чтобы выполнять больше работы, верно?
К сожалению, как и в случае с другими устройствами, бывают случаи, когда вы сталкиваетесь с ошибками при открытии PDF-файлов, фотографий, ссылок и приложений на вашем ПК. Одной из таких печально известных ошибок является ошибка TWINUI.
В этом посте мы объясним, почему это происходит, и дадим предложения по исправлению.
Что такое ошибка TWINUI в Windows 10/11?
Ошибка TWINUI возникает на ПК с Windows 10/11, не позволяя пользователям изменять свои программы и приложения по умолчанию. Это означает, что при наличии этой ошибки пользователь не может устанавливать программы по умолчанию.
Хотя существует множество причин ошибки TWINUI в Windows 10/11, компьютерные эксперты указывают на такие причины, как повреждение системного реестра и вторжение вредоносных объектов.
Как исправить ошибку TWINUI в Windows 10/11
Вам трудно справиться с ошибкой TWINUI? Не волнуйтесь. Вы пришли в нужное место.
Ниже мы представили способы исправления ошибки Windows 10/11 TWINUI. Решения перечислены в произвольном порядке, поэтому не стесняйтесь попробовать то, которое, по вашему мнению, лучше всего подходит для вашей ситуации.
Но прежде чем продолжить, мы предлагаем вам сначала попробовать эти начальные обходные пути:
- Перезагрузите компьютер. После процесса перезагрузки попробуйте открыть файл, в котором возникла ошибка.
- Проверьте, есть ли ожидающие обновления Windows. Если ожидается обновление, установите его прямо сейчас.
- Убедитесь, что все приложения, загруженные из Магазина Windows, обновлены.
Теперь, если проблема не устранена, выполните следующие исправления:
Исправление № 1. Удалите ошибку TWINUI с помощью Windows PowerShell.
Вы можете попытаться удалить ошибку TWINUI через Windows PowerShell. В этом исправлении вам нужно ввести набор команд, чтобы установить для программ значения по умолчанию.
Чтобы получить более подробное руководство о том, что делать, выполните следующие действия:
- Нажмите клавиши Windows + S.
- В поле поиска введите силовая оболочка виндовс и нажмите Enter. Щелкните правой кнопкой мыши наиболее релевантный результат поиска.
- Выберите «Запуск от имени администратора».
- Когда откроется Windows PowerShell, скопируйте и вставьте следующую команду и нажмите Enter: Get-AppXPackage | Foreach {Add-AppxPackage -DisableDevelopmentMode — зарегистрируйте «$($_.InstallLocation)\AppXManifest.xml»}
- Процесс может занять некоторое время, поэтому вам, возможно, придется подождать. Убедитесь, что вы не прерываете его, так как все ваши файлы сканируются и их настройки меняются.
- После завершения выйдите из окна.
- Перезагрузите компьютер, чтобы все примененные изменения вступили в силу.
Исправление № 2: сброс файла конфигурации приложения «Фотографии».
Если код ошибки появился при открытии приложения «Фотографии», вы можете попробовать удалить содержимое его файла конфигурации, чтобы сбросить его. Обратите внимание, что вам не нужно удалять всю папку. Вам нужно только удалить содержимое и перезагрузить компьютер.
Вот как:
- Нажмите клавиши Windows + R, чтобы запустить утилиту «Выполнить».
- В текстовом поле введите эту команду: %appdata%\..\Local\Packages\Microsoft.Windows.Photos_8wekyb3d8bbwe\LocalState
- Нажмите Enter.
- Скопируйте содержимое этой папки в другое место, чтобы вы могли быстро открыть его, если что-то пойдет не так. После копирования этих файлов очистите папку.
- Перезагрузите компьютер и посмотрите, сохраняется ли ошибка.
Исправление № 3: Запустите средство проверки системных файлов
Если вы подозреваете, что файлы конфигурации вашей системы повреждены, вы можете запустить утилиту проверки системных файлов. SFC разработан Microsoft для исправления отсутствующих или поврежденных файлов.
Вот как это использовать:
- Нажмите клавиши Windows + R, чтобы запустить утилиту «Выполнить».
- В текстовое поле введите команда и нажмите Enter. Это откроет командную строку.
- В командной строке введите sfc/scannow и нажмите Enter. Подождите, пока Windows начнет проверять ваши системные файлы и искать проблемы. Обратите внимание, что процесс может занять некоторое время, поэтому наберитесь терпения.
- При обнаружении ошибок утилита SFC исправит их за вас.
- Перезагрузите компьютер, чтобы изменения вступили в силу.
Исправление № 4. Установите все ожидающие обновления Windows.
Время от времени Windows выпускает важные обновления для исправления ошибок и ошибок в операционной системе. Итак, если вы дважды подумаете об установке обновления, мы настоятельно рекомендуем вам это сделать.
Чтобы установить Центр обновления Windows, выполните следующие действия:
- Нажмите клавиши Windows + S, чтобы запустить панель поиска.
- В текстовое поле введите Центр обновления Windows и нажмите Enter. Нажмите на наиболее релевантный результат поиска.
- Теперь нажмите кнопку с надписью «Проверить наличие обновлений».
- Windows должна начать проверку наличия доступных обновлений и установить их для вас.
- После завершения процесса установки вам будет предложено перезагрузить компьютер.
- После обновления проверьте, устранена ли проблема.
Исправление № 5: Восстановите систему
Если ни одно из четырех исправлений не помогло, попробуйте восстановить систему до последней работающей точки восстановления. Однако обратите внимание, что вы можете сделать это только в том случае, если у вас есть точка восстановления, созданная до возникновения ошибки.
Чтобы восстановить систему, сделайте следующее:
- Запустите строку поиска, нажав клавиши Windows + S.
- В текстовое поле введите восстановить и нажмите Enter. Нажмите на наиболее релевантный результат поиска.
- Перейдите в раздел «Защита системы» и выберите «Восстановление системы».
- На этом этапе мастер проведет вас через все шаги, необходимые для восстановления вашей системы.
- Нажмите «Далее» и следуйте всем инструкциям.
- Выберите точку восстановления из списка доступных вариантов. Если вы создали более одной точки восстановления, они будут показаны здесь.
- Windows попросит вас подтвердить свои действия в последний раз. Убедитесь, что вы сохранили свою работу и создали резервные копии всех файлов на случай, если что-то случится.
Резюме
Хотя ошибка TWINUI не считается фатальной, она может раздражать, особенно если вы работаете над чем-то очень важным. К счастью, у вас есть эти пять исправлений.
Найдя работающее исправление, обязательно защитите свой компьютер от вредоносных программ. Кроме того, возьмите за привычку регулярно очищать компьютер от мусора и ненужных файлов. Таким образом, вы можете предотвратить ошибки, которые могут возникнуть в будущем.

![Как удалить аккаунт Telegram навсегда [Guide]](https://pazd.ru/wp-content/uploads/2021/01/telegram-mod-apk-v-7.0.1-download-latest-version-with-loaded-features-768x514.jpg)