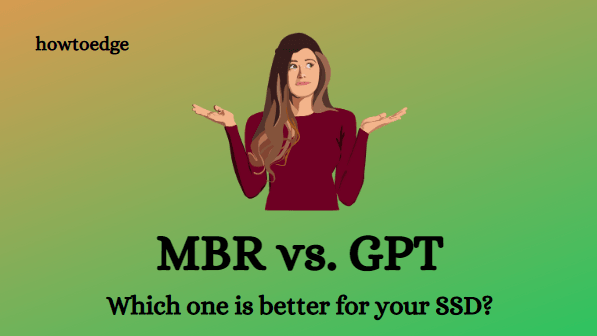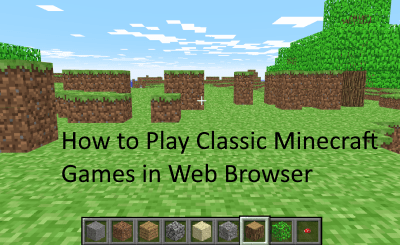7 способов исправить ключ Windows, который не работает в Windows 11
Ключ Windows — самый важный ключ при работе на ПК с Windows. По сравнению с предыдущим использованием для запуска меню «Пуск», теперь его можно использовать по-другому, например, открытие «Настройки» (Win + I), «Меню питания» (Win + X), «Выполнить» (Win + R) и некоторых других. Итак, когда на вашем компьютере не работает клавиша Windows, выполнять даже базовые функции довольно сложно.

Что заставляет Win Key не работать на ПК с Windows?
Ключ Win может не открыться по разным причинам на ПК с Windows 11/10. Некоторые из них – наличие грязи под этой клавишей, вы случайно заблокировали эту клавишу, каким-то образом поврежден драйвер клавиатуры и другие.
Если на вашем компьютере включен игровой режим, это также может привести к неисправности ключа Windows. Какой бы ни была причина в вашем случае, следуйте этому руководству и решите эту проблему.
Способы исправить ключ Windows, не работающий в Windows 11
Прежде чем применять какое-либо исправление, обязательно проверьте, нет ли грязи внутри клавиши Win. Клавиши клавиатуры часто тормозят или не работают, когда пыль скапливается прямо под этой конкретной клавишей. Используйте воздуходувку, чтобы удалить грязь и очистить клавиатуру.
Обязательно проверьте эту клавишу с помощью внешней клавиатуры. Если проблема сохраняется и здесь, выполните приведенные ниже исправления одно за другим.
1]Разблокируйте ключ Windows
В наши дни все компьютеры и ноутбуки поставляются с физическим ключом блокировки кнопки Windows. Этот ключ полезен, когда вы играете в тяжелые игры на своем компьютере. Все, что вам нужно, это нажать клавишу блокировки и продолжить игру с помощью джойстика.
Если вы случайно нажмете эту кнопку блокировки на своем компьютере, клавиша Windows вместе с другими клавишами на вашем ноутбуке заблокируется. В результате вы не можете использовать ни одну клавишу на клавиатуре, включая клавишу Windows. Эту клавишу блокировки можно найти в ряду, содержащем клавиши Fn. Найдите эту клавишу и нажмите на нее один раз. Если вы не можете найти эту кнопку, найдите ее в руководстве производителя. Вот и все, ваше устройство теперь начнет работать, как только вы нажмете кнопку блокировки.
2]Устранение неполадок с клавиатурой
Если вы используете обычный компьютер или уверены, что не нажали кнопку блокировки, лучше всего устранить неполадки с клавиатурой. Запуск этого инструмента позволит выявить возможные причины, вызывающие сообщение «Win Key не работает», и решить эту проблему. Вот как выполнить эту задачу –
- Запустите приложение «Настройки», нажав Победа + Я.
- Откройте «Система» > «Устранение неполадок» > «Другие средства устранения неполадок» в Windows 11 и найдите клавиатуру.
- Найдя его, нажмите имеющуюся на нем кнопку «Выполнить».

- Нажмите «Далее» в средстве устранения неполадок и следуйте инструкциям на экране. Я надеюсь, что проблема с клавиатурой разрешится после завершения устранения неполадок.
В Windows 10 путь устранения неполадок с клавиатурой различается. Для этого перейдите по указанному ниже пути и нажмите «Запустить средство устранения неполадок».
Настройки > Обновление и безопасность > Устранение неполадок > Дополнительные средства устранения неполадок > Клавиатура (в разделе “Другие”).
3]Проверьте наличие обновлений драйверов клавиатуры и установите их.
Драйверы играют жизненно важную роль в обеспечении правильного подключения программного обеспечения к оборудованию на ПК с Windows. Если какой-либо драйвер, особенно драйвер клавиатуры, поврежден, это может привести к неисправности различных клавиш при нажатии. Проверьте, есть ли ожидающие обновления драйверов для этого устройства через диспетчер устройств, и, если они доступны, обновите их.

Проверка обновлений драйверов в диспетчере устройств стала довольно утомительной задачей. Это потому, что он ничего не делает, кроме как перенаправить вас в Центр обновления Windows. Обновления драйверов в Диспетчере устройств или Центре обновления Windows можно получить довольно редко. Это происходит потому, что системе не удается подключиться к серверам Microsoft или сторонним серверам.
4]Отключите клавиши фильтра в Windows 11.
В разделе «Специальные возможности Windows» вы можете найти несколько ключей фильтра. По умолчанию настроено игнорирование последовательных нажатий клавиш в течение определенного периода времени. Таким образом, если вы случайно нажмете клавишу Windows несколько раз, это может заблокировать ее дальнейшее использование. Чтобы это исправить, необходимо отключить клавиши фильтра в разделе «Доступность» на вашем компьютере. Вот как выполнить эту задачу –
- Щелкните правой кнопкой мыши значок Windows и выберите «Настройки».
- Перейдите на вкладку «Доступность» на левой панели навигации.
- Перейдите на правую панель и нажмите «Клавиатура» в разделе «Взаимодействие».
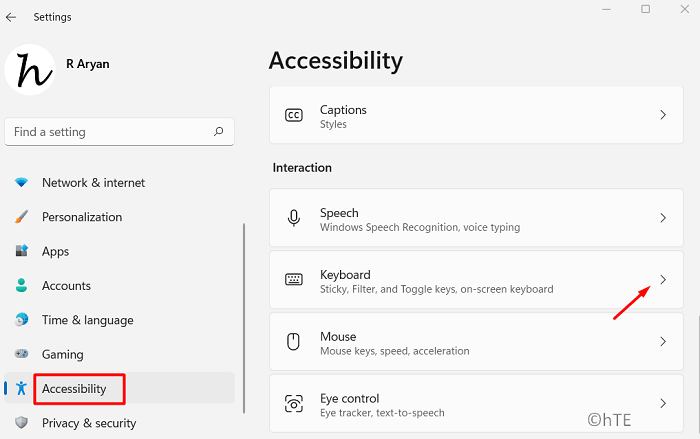
- Найдите раздел «Клавиши закрепления, фильтрации и переключения» и выключите тумблер рядом с клавишами фильтра.

Вот и все, закройте «Настройки» и перезагрузите компьютер с Windows. При следующем входе в систему ключ Windows должен работать как обычно.
5]Отключите игровой режим на вашем ПК с Windows.
Вполне возможно, что ключ Windows не работает, потому что вы активировали игровой режим на своем компьютере. Чтобы решить эту проблему, вам следует один раз отключить игровой режим на ПК с Windows и проверить, решена ли проблема таким образом. Вот как отключить игровой режим в Windows 11:
- Нажимать Победа + Я для запуска окна настроек.
- Далее перейдите на вкладку «Игры» на левой панели навигации.
- Переключитесь на правую панель и нажмите третий вариант, т.е. Игровой режим.
- Отключите тумблер рядом с игровым режимом.

- Выйдите из окна настроек и перезагрузите компьютер.
После перезагрузки Windows проверьте, начинает ли клавиша Win работать нормально или по-прежнему возникают проблемы с ее открытием.
6]Настройте запись сканкода в реестре.
Если ни одно из приведенных выше исправлений не помогло решить эту проблему, вы можете принудительно выполнить повторное сканирование установленной клавиатуры. Для этого откройте редактор реестра и внесите в него небольшие изменения.
- Нажмите Win + R, чтобы открыть диалоговое окно «Выполнить».
- Введите «regedit» и нажмите Enter. Когда в окне UAC появится запрос, нажмите «Да», чтобы разрешить открытие реестра.
- Позвольте окну реестра запуститься, и когда это произойдет, перейдите по указанному ниже пути:
Компьютер\HKEY_LOCAL_MACHINE\SYSTEM\CurrentControlSet\Control\Раскладка клавиатуры
- Вы можете скопировать/вставить указанный выше путь в адресную строку реестра и нажать Enter, чтобы открыть запись – Раскладка клавиатуры.
- Перейдите на правую панель и найдите запись DWORD под названием «Сканкод». Найдя эту запись, щелкните ее правой кнопкой мыши и выберите удаление из реестра. Следующим должно появиться предупреждающее сообщение. Что ж, нажмите «Да», чтобы подтвердить удаление записи Scancode.
- Перезагрузите компьютер, и когда это произойдет, проверьте, решена ли проблема с неработающим ключом Windows.
7]Принудительное повторное сканирование клавиатуры с помощью PowerShell.
Если вы не хотите удалять существующую запись в реестре или не нашли запись Scancode в указанном выше месте, вы также можете принудительно выполнить повторное сканирование клавиатуры с помощью PowerShell. Вот как принудительно выполнить «Повторное сканирование клавиатуры» с помощью PowerShell:
Get-AppXPackage -AllUsers | Foreach {Add-AppxPackage -DisableDevelopmentMode -Register «$($_.InstallLocation) AppXManifest.xml»}
- После успешного выполнения этого кода закройте реестр и перезагрузите компьютер.
Надеемся, что открытие меню «Пуск» с помощью клавиши Windows теперь работает нормально. Дайте нам знать в разделе комментариев, если у вас возникнут какие-либо трудности с выполнением этого руководства.
Важность ключа Windows в Windows 11/10
Ключ Windows — самый важный ключ при работе на ПК с Windows. Это помогает быстро открыть «Настройки» (Win+I), «Меню питания» (Win+X), «Выполнить» (Win+R) и второй рабочий стол (Win+Tab). Пользователи могут даже легко запускать различные приложения, доступные на панели задач, нажав клавишу Windows и цифровую клавишу, например 1, 2, 3 и т. д. Например, когда вы нажимаете Win + 1, откроется первое приложение, доступное на панели задач.