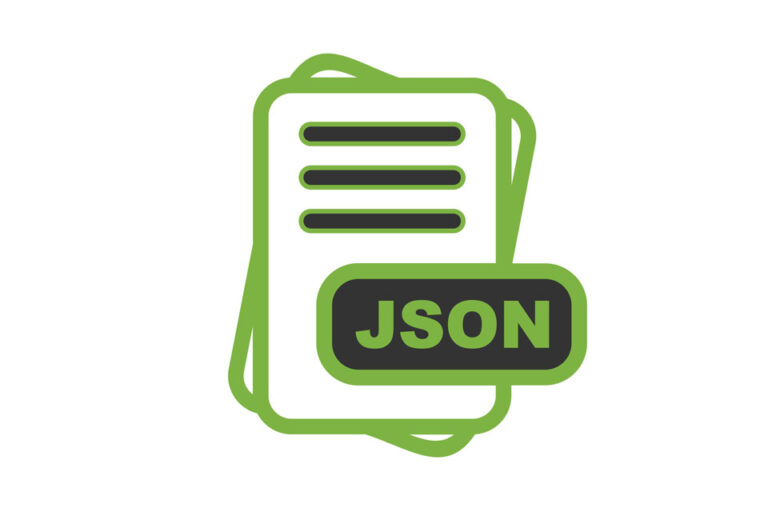Что делать, если обновление для Mac не завершит загрузку?
Установка обновлений на ваш Mac — довольно простое упражнение, которое обычно занимает всего несколько кликов. В большинстве случаев ваш Mac предупредит вас через всплывающее окно в Центре уведомлений, когда будут доступны обновления. Иногда вы можете обнаружить, что обновление уже загружено, и ваша задача — установить его.
Действительно, macOS становится лучше и умнее с каждым выпуском, поэтому зарабатывает репутацию надежной ОС. Несмотря на это, у macOS есть свои проблемы; иногда могут быть сбои при установке обновлений.
Mac завис во время установки обновлений
Некоторые пользователи жаловались, что обновление macOS не завершает загрузку. У некоторых из них Mac зависает на полпути к обновлению macOS. Все, что они видят, это индикатор выполнения, который застрял на 50% или что-то подобное. Обратите внимание, что сообщалось об этой проблеме, даже если пользователи не инициировали обновление или модернизацию.
Что делать, если обновление Mac не завершит загрузку
Если по каким-либо причинам вы не можете завершить загрузку обновлений для Mac, вам необходимо ознакомиться с разделом ниже, чтобы узнать о наших рекомендуемых решениях.
Предварительные меры
Перед выполнением любого обновления системы обязательно создайте резервную копию ваших конфиденциальных данных. У вас есть два варианта резервного копирования вашего Mac: Time Machine или сторонний инструмент резервного копирования Mac. Time Machine уже встроена в macOS. Но если у вас возникнут проблемы при использовании встроенного инструмента резервного копирования, есть несколько отличных альтернатив.
Помимо этого, перед обновлением macOS проверьте, есть ли у вас не менее 30 ГБ свободного места. Иногда нехватка места для хранения может помешать установке. Если это вероятная причина, освободите место, удалив ненужные файлы в безопасном режиме. Прежде всего, удалите частично загруженный файл macOS с вашего Mac. Не забудьте также удалить его значок с панели запуска.
Кроме того, вы можете использовать надежный инструмент восстановления, такой как Outbyte macAries, для автоматизации процесса. Этот инструмент не только удалит ненужные приложения, такие как ненужные приложения, но и избавится от всего мусора на вашем Mac, чтобы восстановить эффективность.
Если ваш Mac все еще зависает, вот несколько других способов решить проблему и, надеюсь, решить проблему:
Шаг № 1: Узнайте, продолжается ли процесс установки
Прежде чем сделать вывод, что ваш Mac завис, потерпите еще несколько часов. Как бы болезненно это ни было, это может быть лучшим решением для вашего якобы прерванного обновления. Вы должны понимать, что для завершения некоторых обновлений может потребоваться до 16 часов. Индикатор выполнения дает только лучшее предположение. Иногда все замедляется из-за процессов, работающих за кулисами. Итак, если ваш Mac застрял на 30% в течение последних нескольких часов, это не значит, что он не устанавливает программное обеспечение.
Обычно, когда Apple выпускает обновление macOS, многие пользователи спешат его захватить, вызывая проблемы с серверами Apple. Принимая это во внимание, вам необходимо проверить страницу состояния системы, чтобы узнать, есть ли какие-либо известные проблемы.
Вы также должны проверить, есть ли проблема с вашим соединением. Иногда все происходит быстрее, когда вы используете проводное соединение. Кроме того, попробуйте отменить загрузку, а затем начать заново.
Шаг № 2: Обновите обновление
Если описанный выше прием не помог решить проблему, попробуйте запустить застрявшее обновление. Вот шаги:
- Нажмите и удерживайте кнопку питания около 30 секунд.
- Нажмите кнопку питания еще раз, чтобы перезагрузить компьютер.
- После перезагрузки попробуйте установить обновление еще раз.
- Чтобы проверить, выполняется ли установка macOS, нажмите комбинацию клавиш Command + L. Этот триггер отобразит дополнительные сведения об обновлении, например, время, оставшееся до завершения установки обновления.
Иногда при установке обновлений Mac может зависнуть. Если это так, выполните следующие действия:
- Перезагрузите Mac с помощью описанного выше процесса.
- Если ничего не происходит, зайдите в App Store и нажмите «Обновления». Процесс установки продолжится с того места, где он был остановлен.
- Кроме того, проверьте прогресс, снова нажав комбинацию Command + L.
- Обратите внимание, что App Store — не единственное место, где можно получить программное обеспечение для Mac. Вы можете получить такое же программное обеспечение с официального сайта Apple. Преимущество загрузки программного обеспечения с веб-сайта Apple заключается в том, что у него есть Combo Updater, в котором есть необходимые системные файлы для обновления macOS.
Шаг № 3. Установите обновления или macOS в безопасном режиме.
Если вы установили, что ваш Mac действительно завис во время установки обновления, то следующее, что вы должны попробовать, — это загрузить Mac в безопасном режиме. Для этого выполните следующий процесс:
- Запустите свой Mac, затем сразу же нажмите и удерживайте клавишу Shift.
- Отпустите клавишу, когда увидите окно входа.
- Теперь ваш Mac загрузится в безопасном режиме, где вы сможете решить проблему.
Шаг № 4: Сброс NVRAM
Если проблема не устранена, попробуйте сбросить NVRAM. Энергонезависимая оперативная память (NVRAM) — это раздел памяти, который ваш Mac использует для хранения определенных настроек, таких как разрешение экрана и настройки громкости.
Чтобы сбросить NVRAM, выполните следующие действия:
- Перезагрузите компьютер, затем сразу после того, как вы услышите звук запуска, нажмите и удерживайте сочетание клавиш Command + Option + P + R.
- Отпустите клавиши, когда снова услышите звук запуска. Память NVRAM будет сброшена, и ваш Mac автоматически перезагрузится.
- Обновление должно возобновиться.
Шаг № 5. Переустановите macOS в режиме восстановления
Если больше ничего не работает, лучше всего переустановить обновления в режиме восстановления. Вот как это сделать:
- Выключите свой Mac.
- Перезагрузите компьютер, затем сразу же нажмите и удерживайте комбинацию Command + R, чтобы войти в режим восстановления.
- В режиме восстановления вы увидите несколько вариантов. Выберите «Установить новую ОС», чтобы переустановить macOS.
- Когда процесс завершится, все должно быть хорошо.
Шаг № 6. Чистая установка macOS с внешнего диска
Если обновление macOS по-прежнему не загружается, попробуйте переустановить ОС с внешнего диска. Чтобы выполнить чистую установку macOS, необходимо создать загрузочный установочный USB-накопитель. На этом диске должно быть не менее 12 ГБ дискового пространства. После того, как USB будет готов, вот что вы должны сделать, чтобы отформатировать накопитель с использованием расширенного формата с журналированием:
- Загрузите macOS из App Store.
- Подключите USB-накопитель к компьютеру.
- Перейдите в «Приложения» и выберите «Дисковая утилита».
- Теперь выберите флэш-накопитель > Формат.
- После этого назовите свой USB как Untitled, а затем выберите OS X Extended.
- Нажмите «Стереть», чтобы продолжить.
- Теперь ваш USB-накопитель отформатирован, поэтому вы можете открыть Терминал и снова попробовать загрузить macOS.
Подведение итогов
Хотя при установке обновлений редко возникают сбои, всегда полезно знать, что делать, если обновление для Mac не завершает загрузку. Надеемся, что описанные выше шаги помогли вам вернуть установку в нужное русло. Но если обновление macOS не завершит загрузку даже после попытки вышеуказанных решений, не нужно паниковать. Просто поднимите проблему в службу поддержки Apple.
Если вы столкнулись с какой-либо проблемой при решении проблемы, сообщите нам об этом в разделе комментариев ниже.




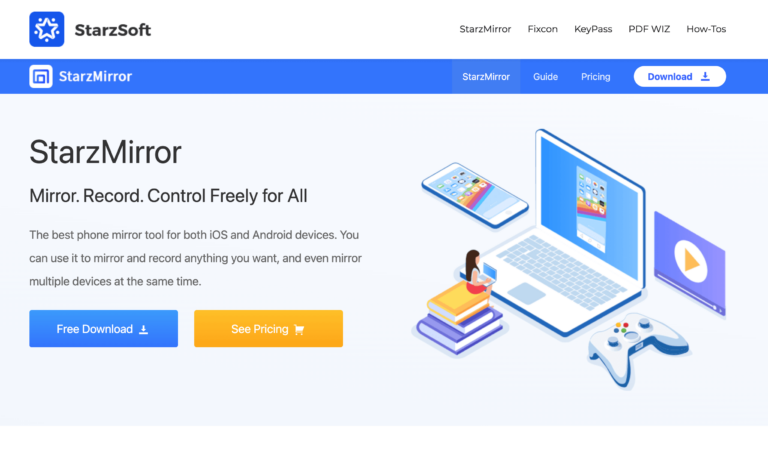
![Ошибка публикации комментария YouTube [Guide]](https://pazd.ru/wp-content/uploads/2020/10/youtube-768x461.jpg)