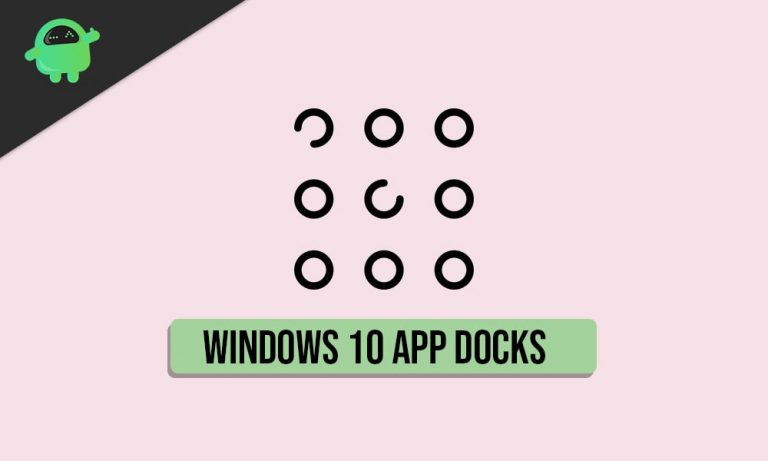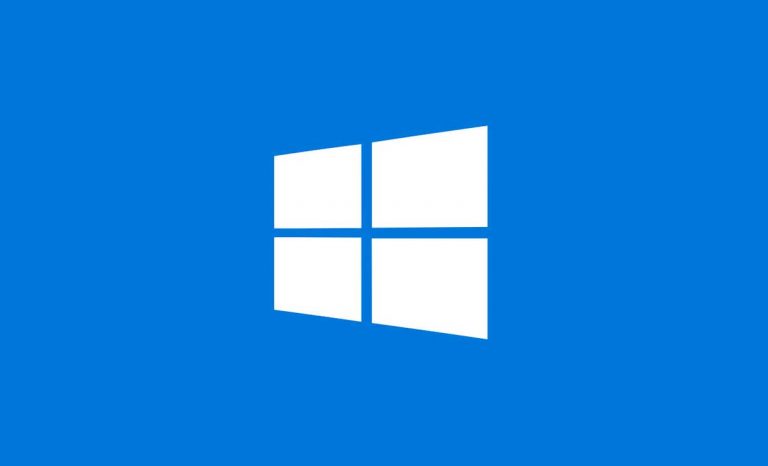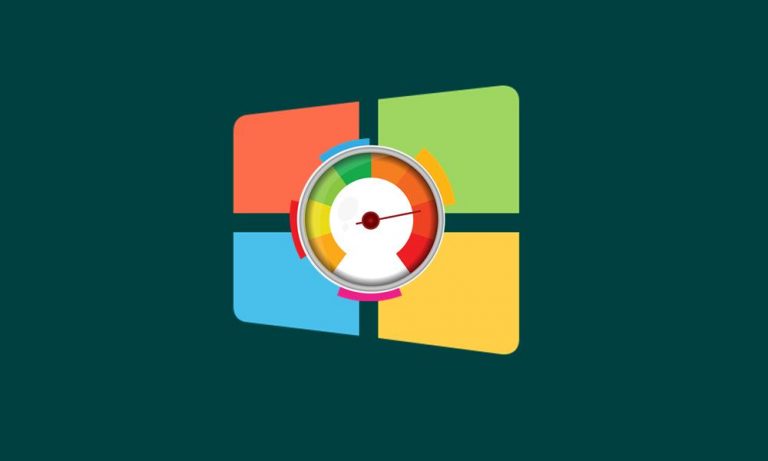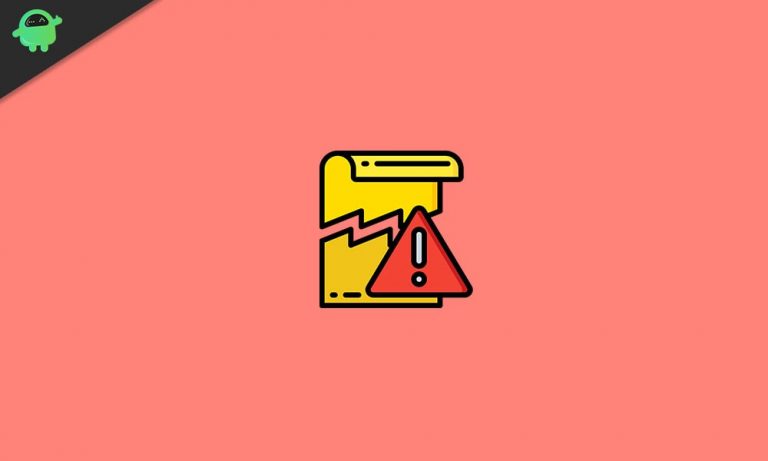Что такое файл OXPS и как его открыть в Windows 10?
Для платформы Windows доступно множество файлов расширений, которые включают несколько форматов файлов, которые фактически позволяют вашей системе создавать или открывать такие файлы с помощью соответствующего приложения или программы. Например, если вы откроете файл с расширением .docx в своей Windows, он попросит систему запустить программу Microsoft Word. Файл с расширением OXPS также является одним из них. Не знаете, что такое файл OXPS и как его открыть в Windows 10?
Здесь мы поделились руководством, которое может вам помочь. Файл OpenXPS (OXPS) в основном основан на формате XML Paper Specification (XPS), который был разработан Microsoft в качестве альтернативы формату расширенного метафайла (.EMF). Однако OpenXPS является открытым форматом и до сих пор используется пользователями Windows без каких-либо проблем.
Имейте в виду, что, хотя форматы файлов XPS и OXPS одинаковы, вы не можете просто поменять местами эти расширения, чтобы изменить их характер.
Что такое файл OXPS?
OXPS также известен как формат Open XML Paper Specification (OpenXPS). Это файл документа XPS по умолчанию для Windows, и файлы OXPS могут быть созданы при печати в Microsoft XPS Document Writer с помощью принтера на вашем компьютере. Чтобы быть очень точным, файлы OXPS можно часто использовать для писем, открыток, информационных бюллетеней, деловых документов и т. Д.

Как открыть файл OXPS в Windows 10?
Итак, установка XPS Viewer на Windows 10 полностью выполнит эту работу за вас. Но в наши дни этот апплет не входит в предустановку Windows. Это означает, что вам придется вручную установить или включить его, следуя некоторым из возможных методов, упомянутых ниже.
1. Используйте аксессуары Windows.
Всегда полезно перепроверить, установлен ли XPS Viewer в вашей Windows 10 или нет. Для этого:
- Нажать на Стартовое меню > Тип Аксессуары для Windows и щелкните по нему, чтобы развернуть.
- Теперь выберите Средство просмотра XPS (если доступно).
Если средство просмотра XPS недоступно, вы можете использовать следующий метод.
2. Используйте дополнительные функции в настройках приложений.
Во-вторых, вы можете перейти в меню настроек приложений, чтобы найти его в опции «Дополнительные функции». Сделать это:
- Нажмите Windows + I ключи, чтобы открыть Настройки Windows.
- Перейти к Программы > Нажмите на Дополнительные возможности.

- Нажмите на Добавить функцию > Тип Средство просмотра XPS в строке поиска.
- Установите флажок XPS Viewer, чтобы выбрать его.
- Теперь нажмите на Установить > После установки обязательно закройте окно настроек.
- Перезагрузите компьютер, чтобы изменения вступили в силу.
3. Используйте командную строку
Однако, если XPS Viewer недоступен или вы не можете его установить, обязательно следуйте этому методу, чтобы использовать командную строку PowerShell, чтобы установить XPS Viewer на свой компьютер. Для этого:
- Щелкните правой кнопкой мыши на Стартовое меню (Логотип Windows) из левого нижнего угла.
- Однажды Меню быстрого доступа появляется, нажмите на Windows PowerShell (администратор).
- При появлении запроса от UAC (Контроль учетных записей пользователей) нажмите да позволить это.
- Теперь введите следующую команду и нажмите Входить для его выполнения:
Get-WindowsCapability -Online |? {$_.Name -like "*XPS*" -and $_.State -eq "NotPresent"} | Add-WindowsCapability -Online- Дайте процессу завершиться. После этого перезагрузите компьютер.
- Наконец, попробуйте запустить XPS Viewer из Windows Accessories.
4. Используйте команду DISM для установки средства просмотра XPS.
- Нажать на Стартовое меню > Тип cmd.
- Щелкните правой кнопкой мыши на Командная строка из результатов поиска.
- Выбирать Запустить от имени администратора > При появлении запроса от UAC нажмите да продолжать.
- Теперь скопируйте и вставьте следующую команду, затем нажмите Входить для его выполнения:
dism /Online /Add-Capability /CapabilityName:XPS.Viewer~~~~0.0.1.0
- Дождитесь завершения процесса и перезагрузите компьютер, чтобы изменения вступили в силу.
- Наконец, проверьте, можете ли вы открыть файл OXPS через XPS Viewer.
Вот и все, ребята. Мы предполагаем, что это руководство было для вас полезным. Для дальнейших запросов вы можете оставить комментарий ниже.