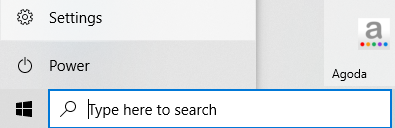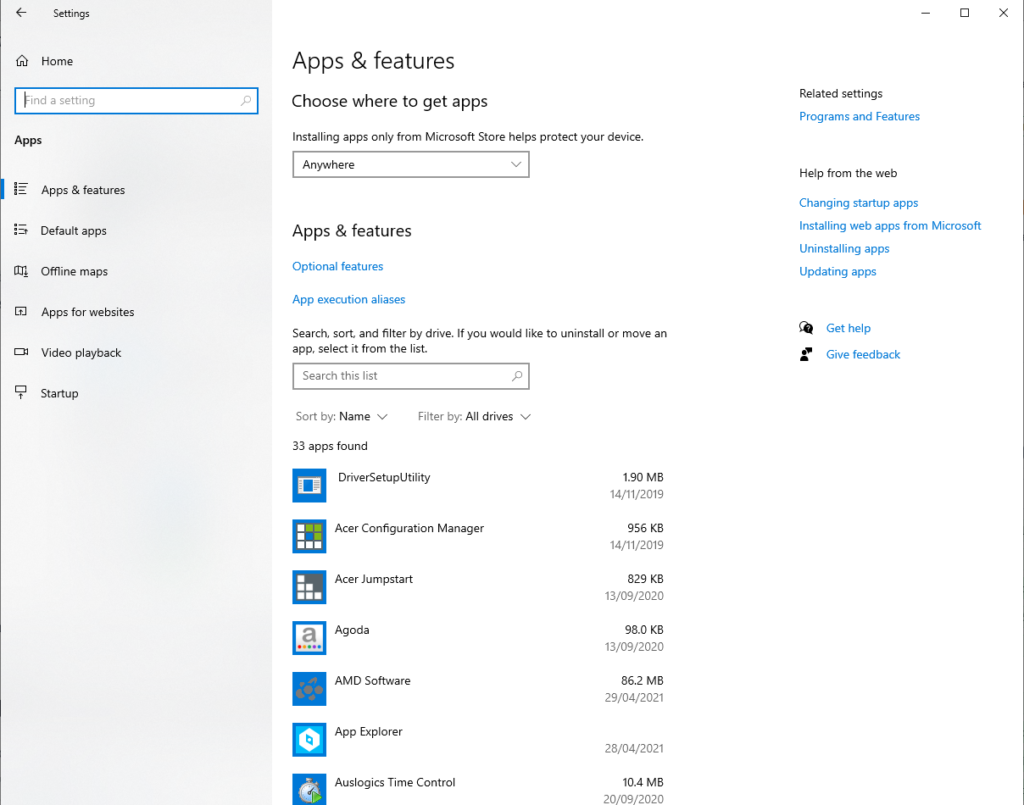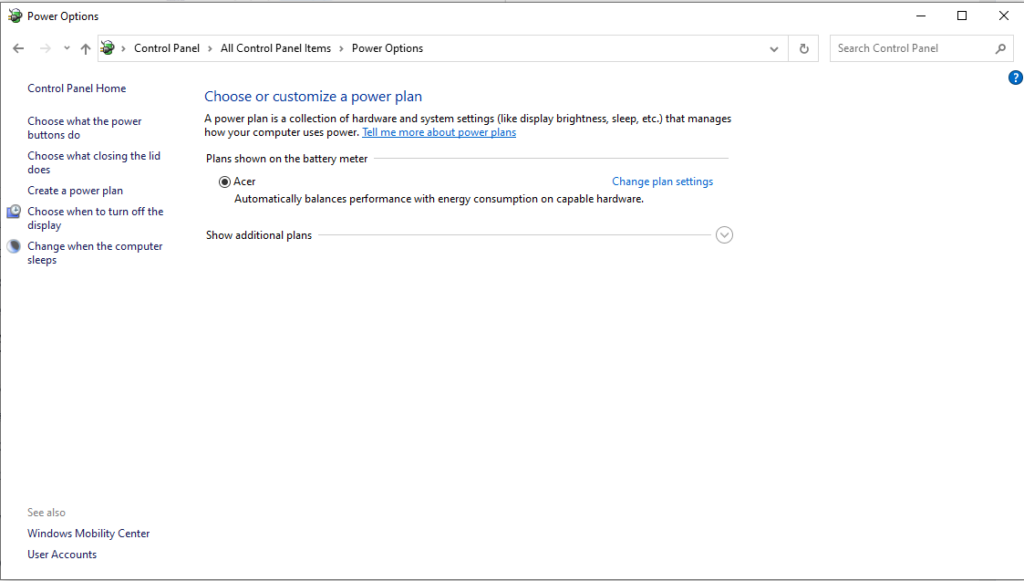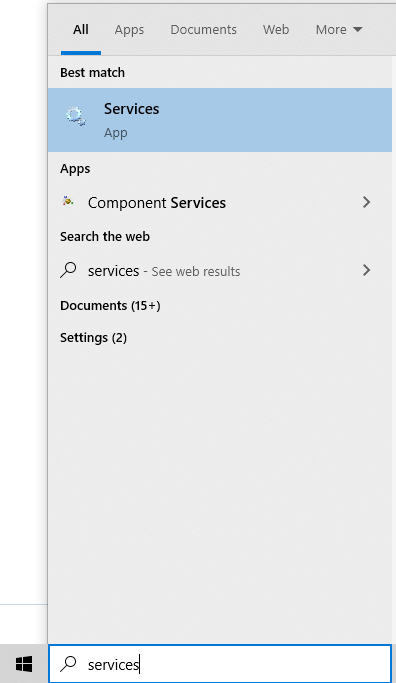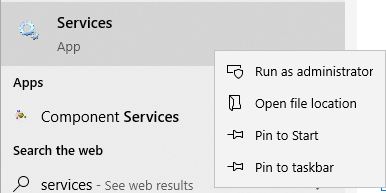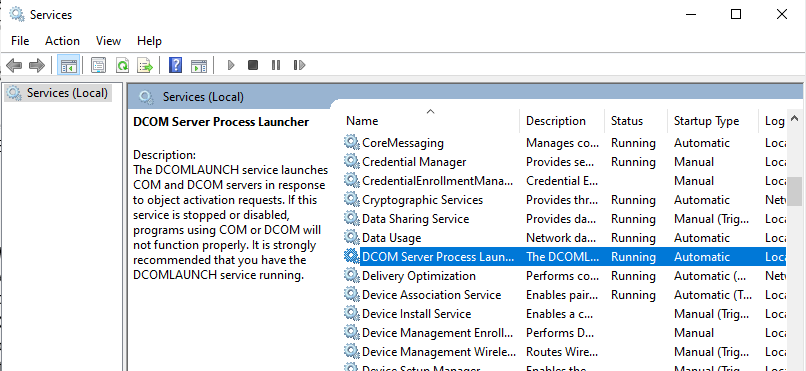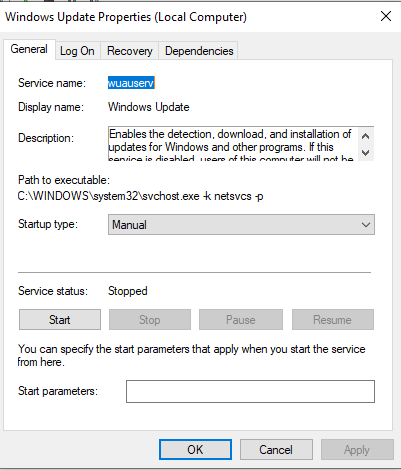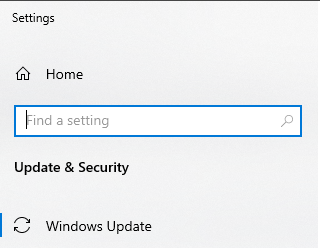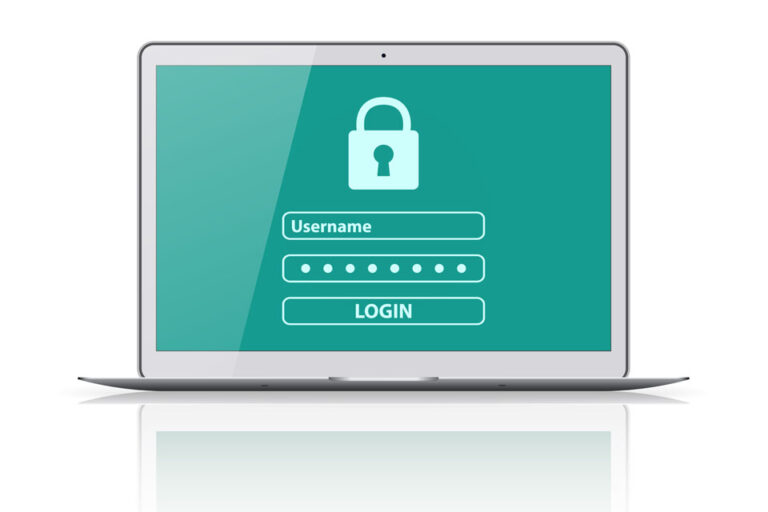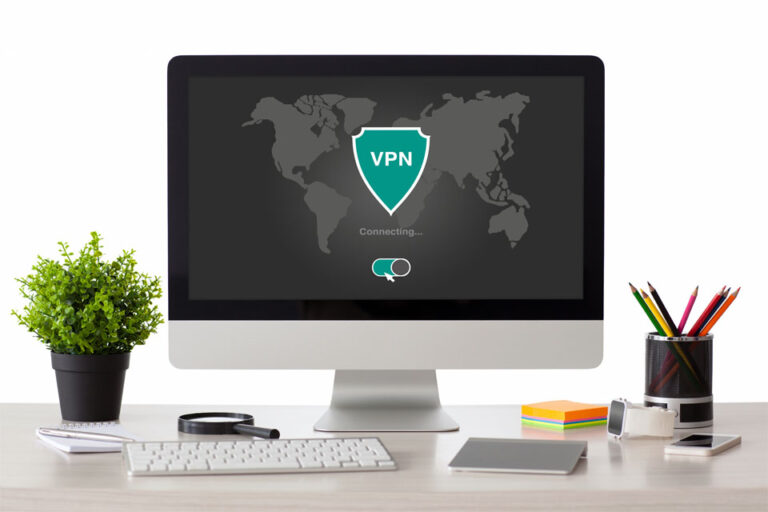Что такое MoUSOCoreWorker.exe? – Программное обеспечение протестировано
MoUSOCoreWorker.exe — это исполняемый файл Microsoft, связанный с Центром обновления Windows. Если ваша система постоянно выходит из спящего режима без вашего участия, то, возможно, виноват этот файл USO Core Worker. Кроме того, с этим файлом связаны другие подобные службы, такие как USOClient.exe и USOCoreWorker.exe.
Файл MoUSOCoreWorker.exe — что это такое?
Файл MoUSOCoreWorker.exe используется в Windows 10/11 в качестве программы-заменителя команды wuauclt.exe. Он часто хранится в папке C Windows System32. Основная функция этой программы — постоянно проверять наличие обновлений системы в фоновом режиме. Из-за своей функциональности его также называют клиентом автоматического обновления Центра обновления Windows.
Поскольку MoUSOCoreWorker.exe — это новая программа, не знакомая с большинством пакетов безопасности, она может вызывать предупреждение при попытке подключения к внешним серверам. Поэтому важно внести программу в белый список в системе безопасности Windows или в антивирусном программном обеспечении.
Update Session Orchestrator (USO) появляется в диспетчере задач каждый раз, когда WU сканирует обновления. Программа отображается как файл MoUsoCoreWorker.exe или USOCoreWorker.exe в списке диспетчера задач.
Почему MoUSOCoreWorker.exe постоянно перезагружает и выводит компьютер из спящего режима?
Когда процессу не удается получить информацию, связанную с обновлением Windows, он продолжает выводить компьютер из спящего режима. Когда вы указываете системе проверить наличие обновлений, она автоматически запускает USOCoreWorker.exe в фоновом режиме. Теперь, если ему не удается найти что-либо, связанное с обновлением Windows, он продолжает работать и пробуждает систему.
Система, которая продолжает просыпаться в спящем режиме, может, мягко говоря, раздражать и мешать работе. Как только эта проблема возникает, любой пользователь должен иметь дело. К счастью, у нас есть возможное решение. Обратите внимание, что, несмотря на то, что проблема имеет разумную причину, она может быть каким-то образом связана с вирусной инфекцией. Вредоносное программное обеспечение имеет тенденцию вмешиваться в священные системные файлы, что приводит к ошибкам, сбоям и сбоям в работе жизненно важных программ. Таким образом, всякий раз, когда возникает сбой, ошибка или забавное поведение, например, ваш компьютер автоматически выходит из спящего режима, вы не должны сбрасывать со счетов возможность заражения вирусом.
Как исправить проблему MoUSOCoreWorker.exe, которая постоянно перезагружает и выводит компьютер из спящего режима
Ниже приведены некоторые решения для решения проблемы MoUSOCoreWorker.exe, которая постоянно перезагружает и выводит компьютер из спящего режима:
Исправление № 1: выполните полное сканирование системы с помощью Anti-Malware Security Suite
Со всем, что было упомянуто выше, первым подходом к устранению этой проблемы является выполнение полной проверки системы на заражение с помощью мощный пакет защиты от вредоносных программ. Хотя USOClient.exe является безопасной программой, вредоносные программы могут клонировать ее, чтобы обмануть пользователя, заставив его думать, что это законная программа.
Чтобы проверить компьютер на наличие вирусов с помощью стороннего средства защиты от вредоносных программ, просто запустите программу и нажмите кнопку «Сканировать». Дождитесь завершения процесса сканирования и примените рекомендуемые действия.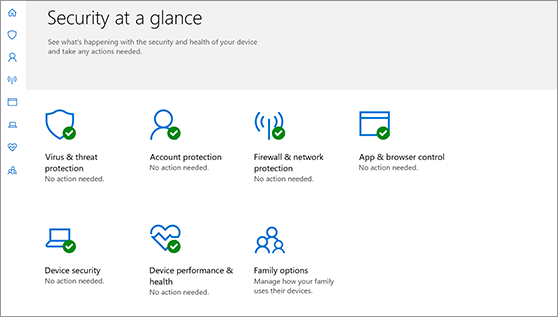
Кроме того, вы можете использовать Защитник Windows, встроенный пакет безопасности на устройствах с Windows 10/11. Чтобы использовать его, выполните следующие действия:
- Запустите Центр безопасности Защитника Windows.
- В появившемся окне нажмите кнопку Защита от вирусов и угроз.
- Затем нажмите кнопку быстрого сканирования.
- Защитник Windows начнет сканирование вашего компьютера на наличие угроз. Он также сообщит обо всех обнаруженных вредоносных объектах.
Исправление № 2. Перезапустите службу Центра обновления Windows.
После того, как вы завершили полное сканирование системы и удалили все подозрительные программы, вы можете приступить к перезапуску службы Windows Update. Для этого следуйте инструкциям ниже:
- Получите доступ к командной строке с повышенными правами, одновременно нажав клавиши Windows + R. В текстовом поле вставьте «команда” (без кавычек) и нажмите клавиши Ctrl + Shift + Enter. При появлении запроса контроля учетных записей пользователей нажмите кнопку «Да», чтобы предоставить права администратора.
- Теперь, попав в командную строку с повышенными привилегиями, вставьте следующую команду и нажмите клавишу Enter: powercfg/запросы

- Если MoUsoCoreWorker.exe где-то указан, это связано с Центром обновления Windows.
- Получите доступ к диспетчеру служб и найдите службу Центра обновления Windows перед ее перезапуском.
- После этого перезагрузите устройство и повторно запустите описанный выше процесс, чтобы проверить, появится ли MoUsoCoreWorker.exe где-либо.
Исправление № 3: удалите любое конфликтующее приложение
Бывают случаи, когда ваша система может перейти в спящий режим, если одно из ваших приложений держит процесс MoUSO Core Worker занятым. Поэтому, если проблема возникает при использовании определенного приложения, рассмотрите возможность его временного удаления.
Вот как это сделать:
- Нажмите кнопку Windows и выберите «Настройки».

- Затем перейдите в раздел «Приложения» и щелкните проблемное приложение.
- Нажмите кнопку «Удалить» и подтвердите удаление.

- Следуйте инструкциям на экране, чтобы удалить приложение.
- Если вы не хотите удалять приложение, попробуйте отключить его функцию синхронизации и закрыть его.
- Перезагрузите устройство.
Исправление № 4: отключите таймеры пробуждения вашей системы
Ваша система не перейдет в спящий режим, если ее таймеры пробуждения не позволяют ей этого сделать. Итак, отключите эти таймеры, чтобы решить вашу проблему.
Вот руководство о том, как это сделать:
- Одновременно нажмите клавиши Windows + Q. Это запустит утилиту поиска Windows.
- Тип панель управления в поле поиска и выберите Панель управления.
- Перейдите в раздел «Оборудование и звук» и нажмите «Электропитание».

- Выберите «Изменить параметры плана» и нажмите «Изменить дополнительные параметры питания».
- Нажмите на знак «плюс», чтобы получить доступ к настройкам сна.
- Разверните параметр «Разрешить таймеры пробуждения».
- Отключите таймеры пробуждения для опций «Питание от батареи» и «От сети».
- Перезагрузите компьютер.
Исправление № 5. Отключите службу Update Orchestrator.
Служба Update Orchestrator или UOS — еще один возможный виновник ошибки, с которой вы столкнулись. Для некоторых затронутых пользователей отключение службы решило проблему. Однако, прежде чем приступить к этому исправлению, обратите внимание, что вам нужно снова включить службу, если вы хотите установить обновление.
Если вы хотите попробовать это исправление, выполните следующие действия:
- Нажмите одновременно клавиши Windows + Q, чтобы запустить утилиту поиска Windows.
- Тип Сервисы в текстовое поле.

- Щелкните правой кнопкой мыши наиболее релевантный результат поиска и выберите «Запуск от имени администратора».

- Затем щелкните правой кнопкой мыши службу Update Orchestrator и выберите «Свойства».
- Перейдите в раздел «Тип запуска» и выберите «Отключено».
- Нажмите кнопку «Применить», затем кнопку «ОК», чтобы продолжить внесение изменений.
- Перезагрузите устройство.
Исправление № 6. Установите для типа запуска службы обновления Windows значение «Автоматически».
Ваша система может не перейти в спящий режим, если служба Центра обновления Windows настроена на запуск вручную. В этом случае настройка автоматического запуска службы решит проблему.
Вот как:
- Нажмите кнопки Windows + Q, чтобы открыть утилиту поиска.
- Тип Сервисы в текстовое поле.
- Щелкните правой кнопкой мыши «Службы» в результатах поиска и выберите «Запуск от имени администратора».
- Затем щелкните правой кнопкой мыши службу обновления Windows. Щелкните Свойства.

- Перейдите в раздел «Тип запуска» и измените его значение на «Автоматически».
- Нажмите кнопку ОК, чтобы применить изменения.

- Щелкните правой кнопкой мыши службу Центра обновления Windows и выберите «Перезагрузить».
Исправление № 7. Запустите средство устранения неполадок Центра обновления Windows
Вы можете столкнуться с ошибкой, связанной с mouseocoreworker.exe, если необходимые процессы обновления зависли в работе. Кроме того, ваша система может не перейти в спящий режим, если ее параметры питания настроены неправильно. Чтобы это исправить, вам нужно использовать средство устранения неполадок Центра обновления Windows.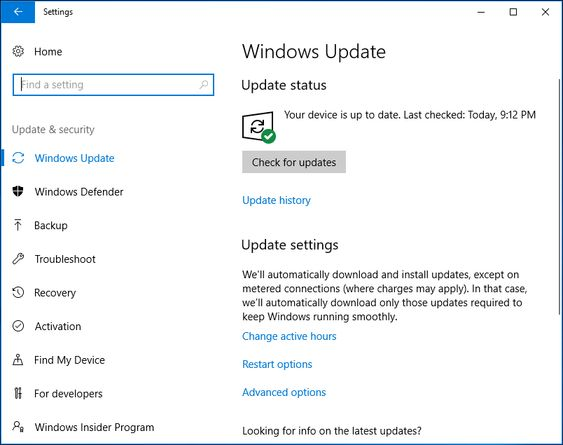
Вот пошаговое руководство по его использованию:
- Нажмите клавишу Windows и нажмите «Настройки».
- Перейдите в раздел «Обновление и безопасность» и выберите «Устранение неполадок».
- Затем выберите Дополнительные средства устранения неполадок.
- Затем перейдите в раздел «Вставай и беги». Разверните параметр Центра обновления Windows.
- Нажмите кнопку Запустить средство устранения неполадок.
- Следуйте инструкциям на экране, чтобы завершить процесс устранения неполадок.
- Перезагрузите компьютер.
- После перезагрузки проверьте, работает ли теперь функция сна. Если это не так, вернитесь к шагу 3 и разверните раздел Power.
- Нажмите кнопку Запустить средство устранения неполадок.
- Следуйте инструкциям на экране, чтобы завершить процесс устранения неполадок.
- Перезагрузите компьютер, чтобы проверить, сохраняется ли проблема со сном.
Исправление № 8: восстановите параметры питания до значений по умолчанию
Другая причина, по которой вы можете столкнуться с проблемой, связанной с mouseocoreworker.exe, заключается в неправильной настройке параметров питания. Итак, сбросьте настройки питания до значений по умолчанию, чтобы решить проблему с основным рабочим процессом MoUSOCoreworker.exe.
Следуйте инструкциям ниже:
- Щелкните поле поиска Windows и введите Командная строка. Щелкните правой кнопкой мыши самый верхний результат и выберите «Запуск от имени администратора».
- Выполните эту команду: powercfg -restoredefaultschemes.
- Нажмите Enter.
- Перезагрузите компьютер и проверьте, разрешилась ли ваша проблема с MoUSOCoreWorker.
Исправление № 9: переопределить запрос основного рабочего процесса MoUSO
Теперь, если вы все еще видите ошибку, возможно, необходимо переопределить конфигурацию питания вашей системы. И поскольку это исправление кажется сложным, лучше обратиться за советом к экспертам.
Тем не менее, вы должны пройти, если выполните следующие действия:
- Нажмите клавиши Windows + Q, чтобы запустить утилиту поиска.
- Тип командная строка и щелкните правой кнопкой мыши самый верхний результат.
- Выберите «Запуск от имени администратора».
- Теперь введите powercfg /requestsoverride процесс выполнения MoUsoCoreWorker.exe команду и нажмите кнопку Enter.
- Проверьте, не переопределен ли процесс MoUSOCoreWorker.exe, введя эту команду и нажав кнопку «Ввод»: powercfg /реквестоверрайд
- Перезагрузите компьютер и посмотрите, есть ли у вас проблемы с MoUSOCoreWorker.
Исправление № 10: проверьте наличие обновлений
Microsoft регулярно выпускает обновления для Windows 10/11, чтобы решить проблемы, которые мешают операционной системе. Таким образом, если выполнение запросов powercfg или проверка подлинности процесса MoUSOCoreWorker в папке Windows system32 не решает проблему, вы можете установить любые доступные обновления Windows 10/11.
Для этого вы можете использовать встроенный инструмент Windows Update, созданный Microsoft. Чтобы продолжить установку доступных обновлений Windows 10/11, выполните следующие действия:
- Запустите утилиту «Настройки» и выберите «Обновление и безопасность».

- Нажмите кнопку «Центр обновления Windows» и дождитесь установки обновления.
- Перезагрузите компьютер и проверьте, устранена ли проблема со сном.
Проблема основного рабочего процесса MoUSOCoreWorker.exe, решена
В качестве решения можно отключить этот процесс Windows, но мы не рекомендуем этого делать, так как это может сделать вашу систему уязвимой. Это может помешать любым будущим обновлениям Windows для ваших устройств с Windows 10/11, которые могут содержать важные исправления безопасности.
Кроме того, отключение системных процессов может вызвать проблемы с нестабильностью. Если вы считаете, что этот процесс потребляет много энергии, вместо этого перезапустите систему или службу Windows Update. Вы также можете поддерживать высокий уровень производительности вашего компьютера, используя некоторые из лучшие утилиты для ремонта ПК там. С компетентной утилитой для ремонта вам не придется беспокоиться об устранении системных проблем через день.
Знаете ли вы другое решение для решения этой проблемы со сном на устройствах с Windows 10/11? Дайте нам знать об этом в комментариях!