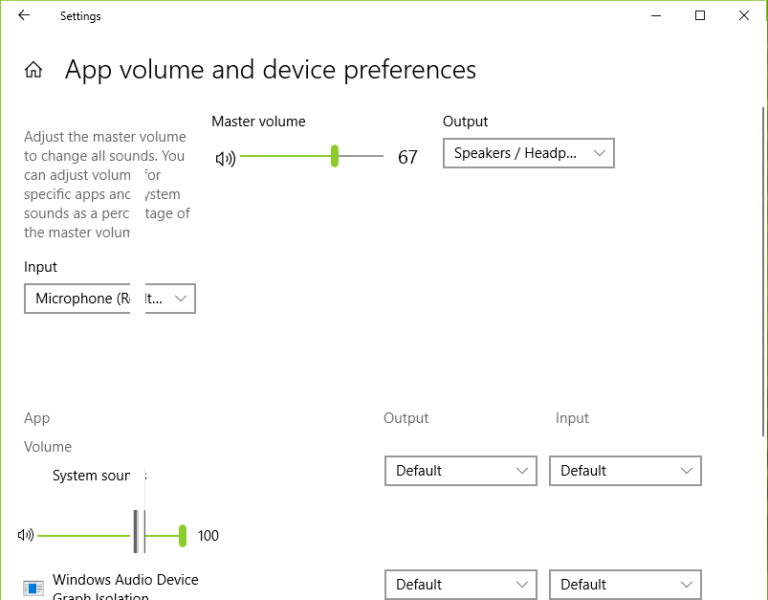Что такое ошибка THREAD_STUCK_IN_DEVICE_DRIVER? – Программное обеспечение протестировано
Сообщение об ошибке THREAD_STUCK_IN_DEVICE_DRIVER появляется, когда драйвер для определенного устройства, например видеокарты, находится в цикле. Этот BSOD имеет код ошибки остановки 0x000000EA. Это происходит, когда оборудование выходит из строя, мешая пользователю играть в игры или любые другие мультимедиа. Как правило, это вызвано неисправной графической картой.
Когда появляется ошибка, она обычно сопровождается BSOD, оставляя пользователю только возможность перезагрузить систему. Ошибка THREAD_STUCK_IN_DEVICE_DRIVER обычно появляется, когда пользователь делает что-то, что зависит от графического процессора его компьютера. Более того, это может повлиять на системы с видеокартами AMD и NVIDIA.
Ошибка может указывать на неисправность оборудования. Тем не менее, есть несколько приемов, которые вы можете попробовать, прежде чем прибегать к смене устройства видеокарты. Мы перечислили возможные решения для устранения ошибки THREAD_STUCK_IN_DEVICE_DRIVER в Windows. При применении этих возможных исправлений следуйте им в указанном порядке для повышения эффективности. Мы представим их в хронологическом порядке в соответствии с уровнем сложности.
Обратите внимание, что ошибка THREAD_STUCK_IN_DEVICE_DRIVER может быть серьезной, и для ее исправления потребуются знания уровня ИТ. Однако это не означает, что вы должны быть готовы выложить пару долларов каждый раз, когда сталкиваетесь с ним. Всегда лучше попробовать эти простые исправления, прежде чем решать проблему как ужасный сценарий.
Как исправить ошибку THREAD_STUCK_IN_DEVICE_DRIVER в Windows
Решение № 1. Настройте аппаратное ускорение на None
Это исправление идеально подходит для пользователей Windows 7. Однако обратите внимание, что этот метод снизит функциональность вашего ПК и общую производительность видеокарты. Итак, действуйте с осторожностью. В противном случае попробуйте следующее решение.
Чтобы установить для аппаратного ускорения значение «Нет», выполните следующие простые действия:
- Для доступа к окнам настроек дисплея нажмите клавишу Windows и введите «Дисплей» (без кавычек).
- В настройках дисплея на вкладке «Изменить настройки дисплея» нажмите «Дополнительные настройки».
- Выберите «Изменить настройки» на вкладке «Устранение неполадок».
- Проверьте заголовок «Аппаратное ускорение». Нажмите, чтобы удерживать, и перетащите его влево до «Нет».
- Когда закончите, выберите OK и перезагрузите систему.
Решение № 2. Обновите BIOS
Устаревший BIOS может вызвать синий экран смерти с сообщением об ошибке THREAD_STUCK_IN_DEVICE_DRIVER. Если вы недавно обновили драйверы видеокарты, новая версия может быть несовместима со старым BIOS. Поэтому доведение до скорости BIOS поможет решить вопрос.
Чтобы проверить версию BIOS и обновить ее, выполните следующие действия:
- Откройте диалоговое окно «Выполнить», одновременно нажав клавиши Windows + R. В текстовом поле введите «msinfo32» (без кавычек) и нажмите клавишу Enter. При этом откроется окно «Информация о системе».
- Теперь выберите «Сводка системы» и проверьте текущую версию BIOS, расположенную под частотой процессора. Запомните версию, так как она понадобится вам позже.
- Далее зайдите на официальный сайт вашего ПК или производителя материнской платы. Проверьте драйверы вашей модели ПК. Обратите внимание на драйверы, которые вы загружаете. Получение одного для другой модели может серьезно повредить вашу систему.
- Если вы найдете более новую версию, загрузите ее.
- Ознакомьтесь с документацией, чтобы узнать, нужны ли для этого конкретного обновления дополнительные драйверы или исправления. Если нет, продолжайте и ваш BIOS, дважды щелкнув файл .exe.
- Когда закончите, перезагрузите систему.
Важное примечание. При обновлении BIOS необходимо убедиться, что у вас достаточно заряда батареи, чтобы избежать неожиданного выключения, которое может привести к дальнейшему повреждению ПК.
Решение № 3. Обновите драйверы графического процессора
Драйверы вашей видеокарты также могут быть виновником, если они устарели или повреждены. Если вы проверяете наличие обновлений драйверов и понимаете, что используете последние версии драйверов, есть вероятность, что драйверы могут быть повреждены. Либо вам нужно будет загрузить свежую копию последних версий драйверов и заменить поврежденные драйверы, либо просто обновить их.
Для этого выполните следующие действия:
- Войдите в диспетчер устройств, одновременно нажав клавиши Windows + X.
- Наведите указатель мыши на «Адаптеры дисплея» и нажмите на него, чтобы развернуть.
- Щелкните правой кнопкой мыши графическую карту, прежде чем выбрать «Обновить программное обеспечение драйвера». ОС Windows начнет обновлять драйвер.
- Когда закончите, перезагрузите компьютер, чтобы изменения вступили в силу.
- Если вы уже используете последние версии драйверов, вам нужно будет удалить их вместо обновления.
- Загрузите свежую копию драйверов с официального сайта графического процессора и установите их.
- Перезагрузите систему, чтобы изменения вступили в силу.
Вы можете постоянно обновлять свои драйверы, установив проверенный и надежный программный инструмент для обновления драйверов.
Решение № 4. Смените видеокарту
Если ни одно из представленных выше решений не подошло, последний вариант — сменить устройство с графическим процессором. Чтобы убедиться, что вы имеете дело с неисправной видеокартой, одолжите ее у кого-нибудь и проверьте, нет ли у нее проблем. Если ошибка исчезнет при использовании другой видеокарты, вам следует подумать о приобретении новой. На рынке графических процессоров есть множество вариантов. В зависимости от вашего бюджета вы можете получить обновление неисправной видеокарты.
В конечном счете, если проблема связана с программным обеспечением, первые три варианта должны помочь решить проблему. Также обратите внимание, что отсутствие или повреждение драйверов может быть результатом работы вредоносной программы в вашей системе. В таких случаях мы рекомендуем запустить мощное средство защиты от вредоносных программ для обнаружения и удаления любых вредоносных программ.
Продолжить чтение