Диктовка на Mac — функция диктовки на Mac
Традиционный и, возможно, самый простой способ писать заметки и электронные письма — использовать клавиатуру и мышь компьютера. Однако, если вы по какой-либо причине не можете использовать клавиатуру или мышь, вы можете использовать другую функцию, называемую диктовкой Apple. Диктант может оказаться весьма полезным в определенных ситуациях. Например, если вы чем-то заняты и хотите написать срочную заметку или электронное письмо, то использование функции диктовки вместо того, чтобы набирать заметку на клавиатуре и щелкать мышью для отправки электронного письма, позволит вам эффективно работать в многозадачном режиме.
Как настроить диктовку на Mac
Функция диктовки является стандартной для устройств Mac, но вам нужно будет включить и настроить ее, прежде чем вы сможете начать ее использовать. Чтобы включить функцию диктовки, выполните следующие действия:
- Перейдите к Системным настройкам, нажав на маленький значок Apple в верхнем левом углу экрана.
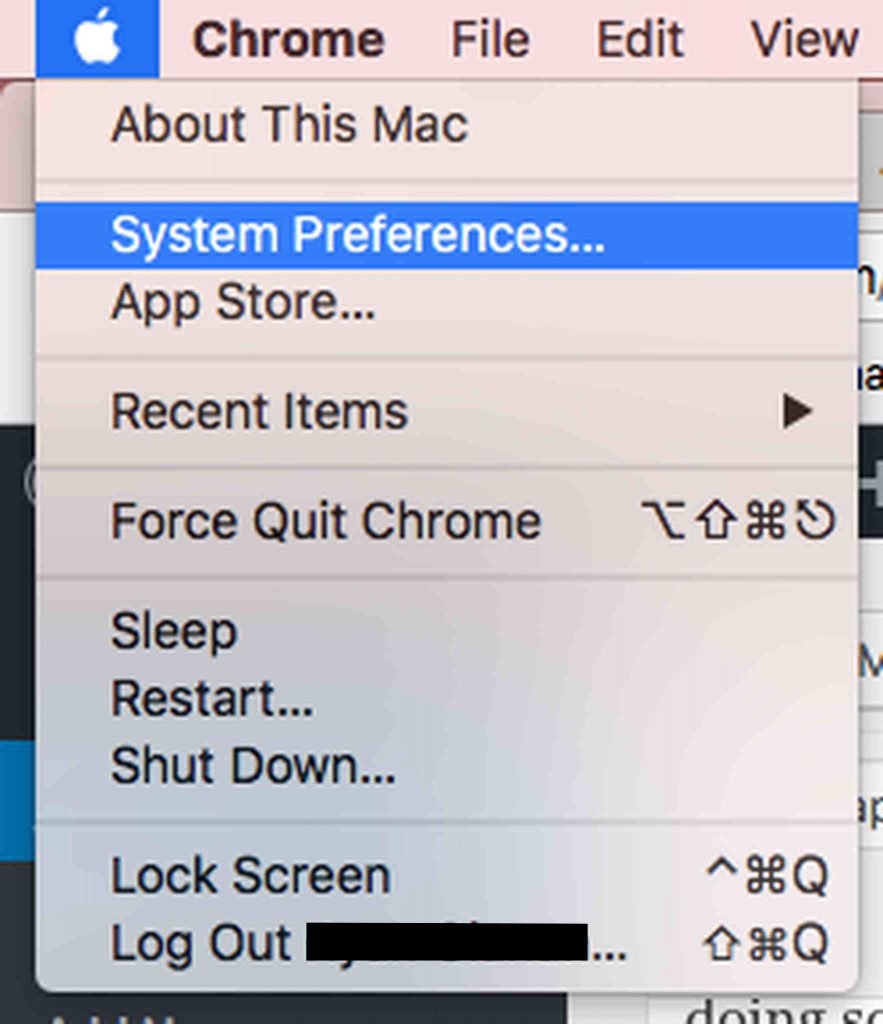
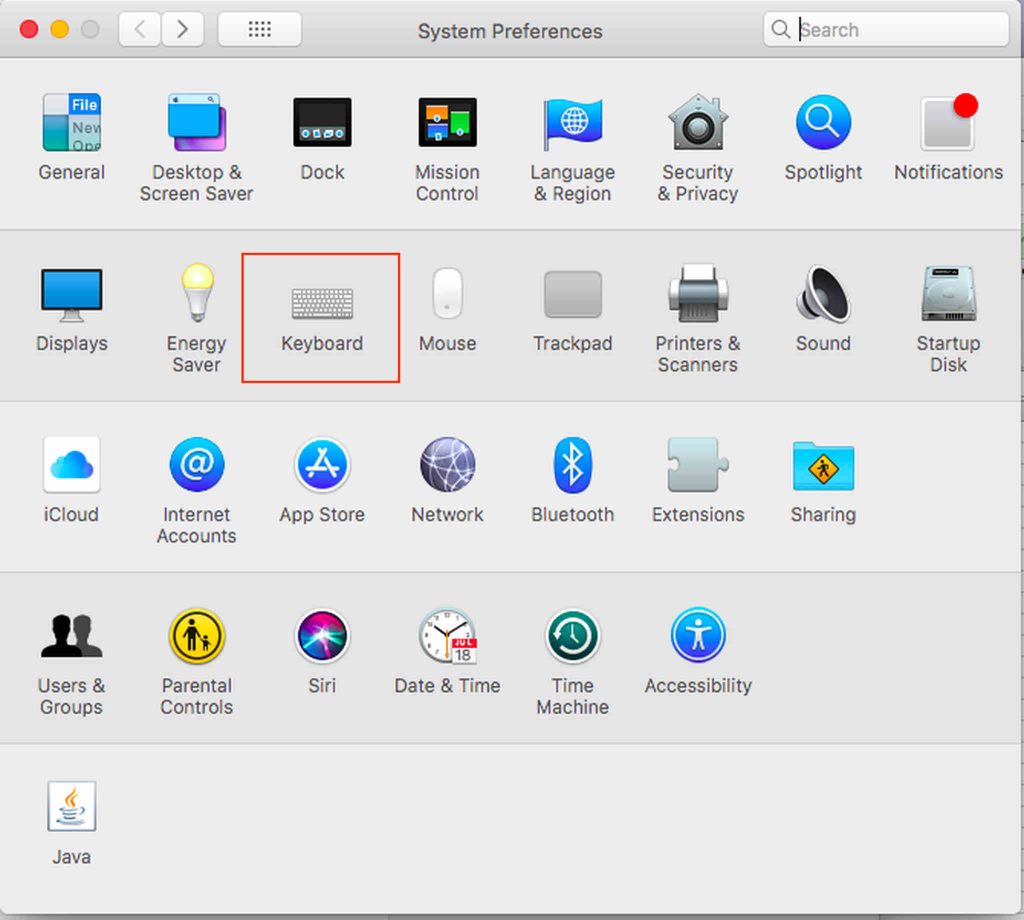
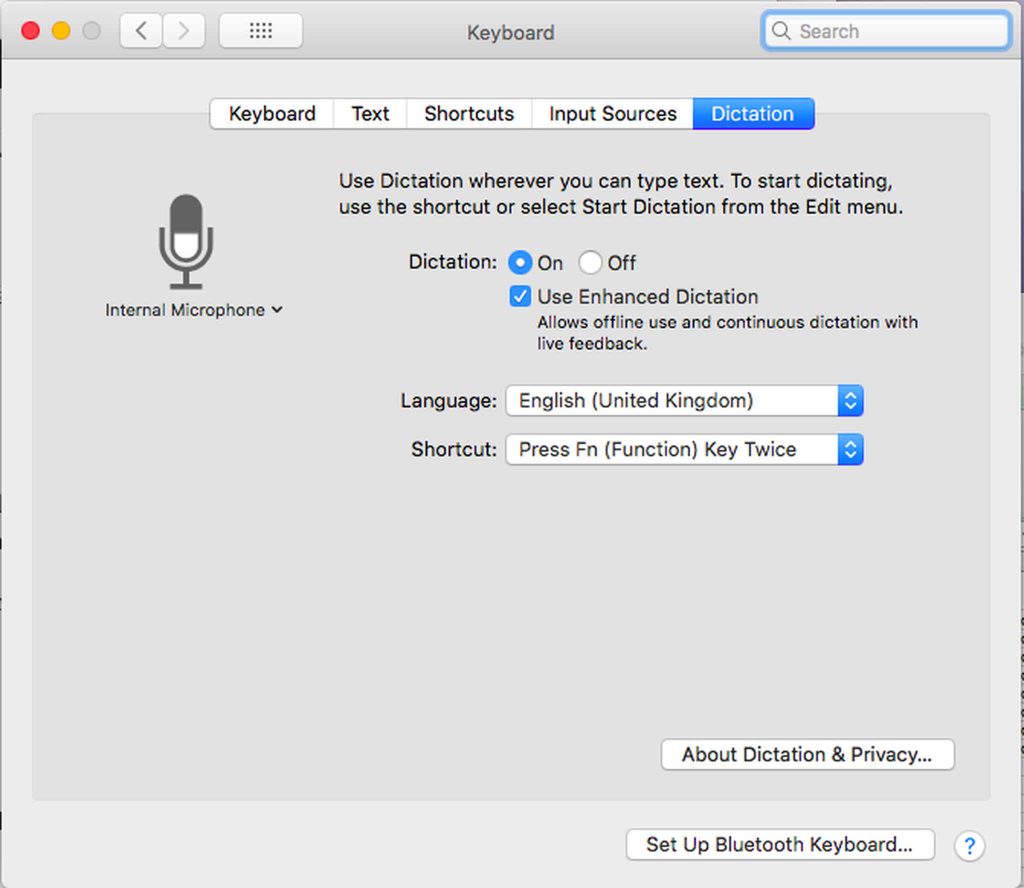
- На вкладке «Диктовка» вам будет предложено несколько вариантов. Не забудьте выбрать переключатель Вкл.
- Установите флажок Использовать расширенную диктовку. Расширенная диктовка позволяет вам использовать эту функцию, даже когда ваш Mac находится в автономном режиме.
- Выберите предпочтительный язык и ярлык, чтобы включить эту функцию, когда вам это нужно. Ярлыки представляют собой последовательность клавиш, которые вам нужно будет набрать на клавиатуре, чтобы включить диктовку, когда вам это нужно. Например, дважды нажав кнопку Fn, можно включить диктовку.
- После этого вы бы в значительной степени настроили функцию диктовки Mac. Есть и другие настройки, которые вы можете настроить, но базовых настроек достаточно для начала работы.
Как использовать функцию диктовки на Mac
Функция диктовки Apple на Mac проста, но вам нужно освоить ее, и это может занять некоторое время. Это потому, что вам нужно будет запомнить довольно много команд. На самом деле доступно более сотни команд, но не беспокойтесь, потому что вы можете начать с нескольких основных команд, а остальные выучить со временем по мере необходимости. Тем не менее, рекомендуется потратить время на просмотр доступных команд, просто чтобы ознакомиться с тем, что доступно. Также важно обратить внимание на команды, специфичные для разных приложений. Таким образом, если вы используете диктовку для написания и отправки электронной почты, будет другой набор команд по сравнению с написанием и сохранением заметки. При написании электронного письма вы также можете добавить имя получателя/получателей, тему, сообщение, а затем отправить электронное письмо, не печатая на клавиатуре и не используя мышь для нажатия команд.
Если вы хотите максимально использовать эту функцию, начните с чего-то простого, например, с написания и отправки электронного письма. Для этого откройте приложение электронной почты, а затем нажмите предпочитаемый ярлык, чтобы открыть диктовку. Появится небольшое поле со значком микрофона. Чтобы отобразить список доступных команд для этого приложения, просто скажите «показать команды». Появится всплывающее окно со списком команд, таких как щелчок, переключение, выход и следующее поле среди других. Функция диктовки Apple, несомненно, пригодится, если вам нужно использовать свое устройство полностью без помощи рук. Но помните, что не всеми функциями Mac можно управлять с помощью диктовки. Потратьте время, чтобы ознакомиться с доступными командами, чтобы вы могли эффективно использовать диктовку.
Чтобы функция диктовки работала всегда, когда вам это нужно, вам нужно постоянно следить за тем, чтобы ваш Mac был в отличном состоянии. К счастью, оптимизировать ваш Mac не так сложно, как может показаться. Приложение для ремонта Mac поможет вам максимально использовать оперативную память, хранилище и другие важные функции вашего устройства.
Продолжить чтение





