Исправить ошибку конфигурации принтера 0x80040003
В этой статье перечислены несколько решений, которые могут помочь вам решить проблемы 0x80040003 с конфигурацией принтера. Проблемы с драйвером принтера в первую очередь являются причиной ошибок конфигурации принтера. Он отображает сообщение об ошибке, которое выглядит следующим образом: На вашем принтере возникла непредвиденная проблема с конфигурацией, 0x80004003.
Драйверы — это программы, которые позволяют операционной системе определять устройства, к которым она подключается. Неисправный драйвер препятствует обмену данными операционной системы с подключенным устройством, в результате чего пользователь не может им управлять.

Как исправить ошибку конфигурации принтера 0x80040003
Если вы столкнулись с неизвестной ошибкой принтера 0x80040003 и не можете использовать свой принтер, могут быть полезны приведенные ниже решения:
1]Запустите средство устранения неполадок принтера.
Первое, что вы должны сделать, это запустить встроенное средство устранения неполадок принтера Windows и посмотреть, исправляет ли оно код ошибки. Шаги для этого:
Windows 11

- Нажмите клавиши Windows + I, чтобы открыть меню настроек.
- На левой панели щелкните вкладку Система.
- Прокрутите вниз до раздела «Устранение неполадок» и откройте его.
- На следующей странице нажмите Другие средства устранения неполадок.
- Рядом с принтером нажмите кнопку «Выполнить».
- Теперь подождите некоторое время, пока он не завершит процесс.
Windows 10
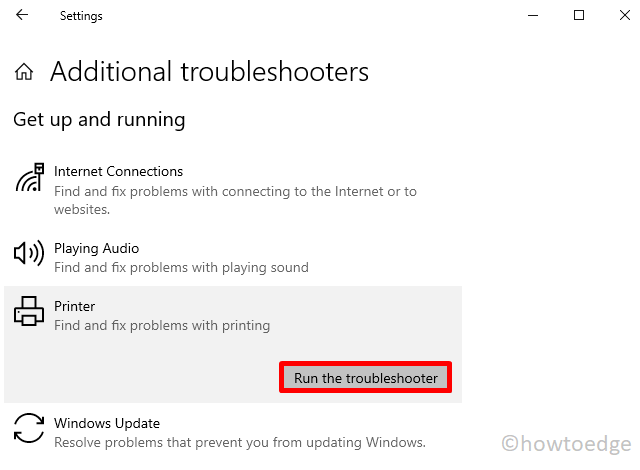
- Откройте настройки Windows.
- Нажмите на категорию «Обновление и безопасность».
- На левой панели нажмите «Устранение неполадок».
- Выберите Дополнительные средства устранения неполадок справа.
- Нажмите на опцию «Принтер».
- Затем выберите Запустить средство устранения неполадок.
2]Установите дополнительные обновления принтера
Принтер может выдать код ошибки 0x80040003, когда задано задание на печать, если драйверы не работают должным образом на вашем ПК. В таком случае вы должны проверить, требует ли ваш компьютер каких-либо дополнительных обновлений. Вот шаги, которые вы можете предпринять:
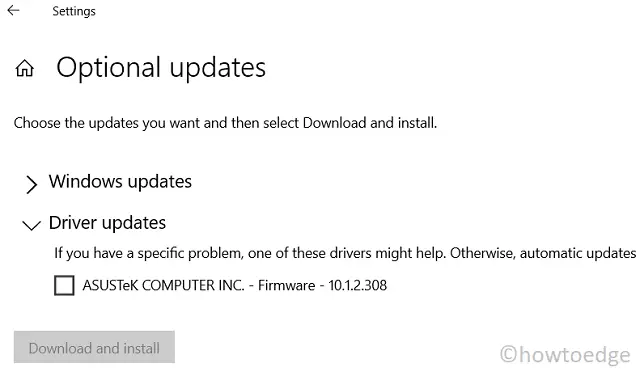
- Нажмите «Пуск», затем введите «Необязательные обновления».
- Выберите Просмотр необязательных обновлений в списке результатов.
- Разверните раздел обновлений драйверов на следующей странице.
- Установите флажок рядом с обновлением драйвера принтера и нажмите кнопку «Загрузить и установить».
- Установка отложенных обновлений может занять некоторое время.
- После завершения этого процесса перезагрузите компьютер с Windows, чтобы увидеть, устраняет ли он код ошибки.
3]Обновите драйвер принтера
Вполне вероятно, что драйвер, установленный на вашем компьютере, устарел или неисправен, поэтому вы столкнулись с этой проблемой. Чтобы обновить устаревшие или поврежденные драйверы принтера, выполните следующие действия:
- Нажмите клавиши Windows+X и выберите Диспетчер устройств.
- Перейдите к очередям печати, а затем разверните его.
- Щелкните правой кнопкой мыши драйвер принтера и выберите «Обновить драйвер».
- Следуйте инструкциям на экране, чтобы завершить процесс.
4]Запустите HP Print and Scan Doctor
Тем, кто испытывает ошибку конфигурации принтера 0x80040003 на своем принтере HP, мы предлагаем вам запустить HP Print and Scan Doctor и посмотреть, решит ли он проблему. Программу можно скачать с официальный сайт HP нажав на соответствующую ссылку. После загрузки и установки программного обеспечения запустите программу HP Print and Scan Doctor. Если во время сканирования будут обнаружены какие-либо ошибки или проблемы с вашим принтером, вы получите инструкции по их устранению. Просто следуйте инструкциям, чтобы устранить проблему.
5]Переустановите драйвер принтера.
Если предыдущее исправление не решило проблему, загрузите и установите последнюю версию драйвера принтера с официального сайта. Вот шаги:
- Щелкните правой кнопкой мыши «Пуск» и выберите «Диспетчер устройств».
- Разверните узел Очереди печати в диспетчере устройств и щелкните правой кнопкой мыши драйвер принтера.
- Выберите Удалить устройство из меню.
- После удаления драйвера принтера перейдите на веб-сайт производителя, чтобы загрузить последнюю версию драйвера.
- Возможно, вам придется извлечь драйвер после загрузки. Затем щелкните правой кнопкой мыши драйвер и выберите «Запуск от имени администратора».
- Если появится приглашение UAC, нажмите «Да», а затем установите драйвер принтера, следуя инструкциям на экране.
6]Очистить диспетчер очереди печати
Диспетчер очереди печати Microsoft Windows управляет заданиями печати, отправляемыми с компьютера на внешний принтер. Однако некоторые проблемы с печатью можно решить, очистив данные диспетчера очереди печати. Вот шаги, чтобы сделать это.
- Нажмите клавиши Windows + R, чтобы открыть диалоговое окно «Выполнить».
- Введите services.msc в текстовое поле и нажмите Enter.
- Щелкните правой кнопкой мыши службу диспетчера очереди печати и выберите «Остановить».
- После этого введите %windir% в поле «Выполнить» и нажмите «ОК».
- Теперь откройте System32 > Spool > ПРИНТЕРЫ.
- Удалите все файлы со следующей страницы. Не удаляйте папку ПРИНТЕРЫ.
- Вернитесь к диспетчеру служб Windows.
- Теперь щелкните правой кнопкой мыши службу диспетчера очереди печати и выберите «Пуск».





