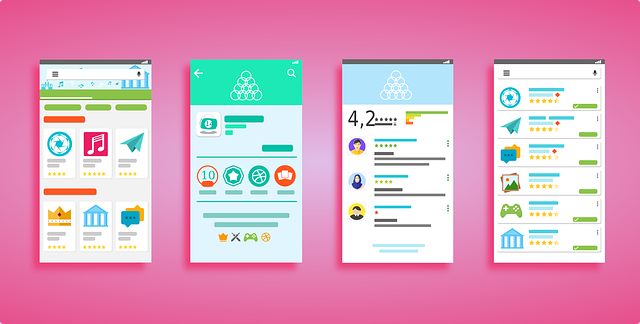Исправить ошибку «синий экран» CorsairVBusDriver.sys
Вы находитесь в своей обычной рабочей рутине, делая некоторые важные вещи на своем компьютере. Внезапно весь дисплей исчезает и заменяется синим экраном с длинным сообщением об ошибке. Прежде чем вы успеваете все прочитать, ваше устройство выключается и перезагружается. Разочаровывает, верно?
Ошибки типа «синий экран» — это способ вашей системы сообщить вам о наличии проблемы. В качестве превентивной меры ваше устройство выключается или перезагружается в бесконечном цикле.
Одна из самых известных сегодня ошибок типа «синий экран» — это BSOD CorsairVBusDriver.sys в Windows 10/11. Узнайте больше об этом здесь.
Что такое ошибка «синий экран» CorsairVBusDriver.sys?
Вы получаете сообщение об ошибке «синий экран» CorsairVBusDriver.sys в Windows 10/11? Не волнуйтесь, потому что многие пользователи также видят эту ошибку. И, по мнению экспертов Windows, это может произойти из-за устаревшего или проблемного драйвера устройства, который конфликтует с недавно выпущенным обновлением Windows 10/11 от декабря 2020 года.
После того, как обновление было выпущено, многие пользователи Windows 10/11 сообщили, что их системы внезапно переходят в цикл сбоев, когда Windows снова и снова дает сбой и перезагружается. При сбое Windows появляется синий экран с сообщением об ошибке «Код остановки — исключение системного потока не обработано».
Что вызывает ошибку «синий экран» CorsairVBusDriver.sys?
Существует множество факторов, которые могут вызвать ошибку типа «синий экран» CorsairVBusDriver.sys. Тем не менее, устаревший или глючный драйвер устройства является наиболее популярным. Рядом с ним находится проблемное обновление Windows, которое влияет на ваши системные процессы.
Как исправить ошибку «синий экран» CorsairVBusDriver.sys?
Если вы относитесь к тем немногим несчастным, кто видит эту ошибку синего экрана, есть вероятность, что вы не сможете загрузиться в Windows. Но это не повод для грусти, потому что ниже мы перечислили решения, которые сработали для многих затронутых пользователей Windows 10/11. Проверь их.
Решение № 1. Переименуйте драйвер CorsairVBusDriver.sys
Первое исправление, которое вы должны попробовать, включает переименование драйвера CorsairVBUsDriver.sys. Для этого вам необходимо загрузиться в среду восстановления, выполнив следующие действия:
- Загрузите Windows в безопасном режиме, нажав клавиши Windows + R. И затем, ввод msconfig и нажмите ОК.
- Перейдите на вкладку «Загрузка» и перейдите к «Параметры загрузки». Выберите Безопасная загрузка.
- Когда Windows загрузится в безопасном режиме, выберите «Просмотреть дополнительные параметры восстановления».
- Выберите Устранение неполадок.
- Щелкните Дополнительные параметры.
- Выберите Командная строка.
- В командной строке введите diskpart и нажмите Enter.
- Далее введите список том и снова нажмите Enter.
- На этом этапе вы должны увидеть список дисков с соответствующими размерами. Найдите диск, соответствующий вашему диску C:\, и запишите его.
- Вход выход и нажмите Enter, чтобы закрыть утилиту DiskPart.
- Теперь переключитесь на конкретный диск, связанный с вашим диском C:, и нажмите Enter.
- После переключения на новый диск введите директор и нажмите Enter. Если вы видите папку Windows на своем экране, значит, вы находитесь на правильном диске.
- Вход компакт-диск \виндовс\систем32\драйверы и нажмите Enter.
- После этого введите Рен corsairvbusdriver.sys corsairvbusdriver.sys.bak и нажмите Enter.
- Если вы не получили сообщение об ошибке, выйдите из командной строки.
- Нажмите «Продолжить», чтобы перезагрузить компьютер с Windows 10/11.
- Войдите в Windows 10/11 и удалите утилиту Corsair.
Решение № 2. Удалите драйвер CorsairVBusDriver.sys
Для решения проблем с драйвером устройства может потребоваться его удаление. Вот как:
- Загрузитесь в безопасном режиме, выполнив первый шаг в первом решении.
- Выберите Просмотреть дополнительные параметры восстановления и нажмите Устранение неполадок.
- Перейдите в «Дополнительные параметры» и выберите «Командная строка».
- Далее введите дискпарт в командную строку и нажмите Enter.
- Тип диск и нажмите клавишу Enter.
- Теперь вы должны увидеть некоторый вывод с вашими дисками. Ваш системный диск обычно будет называться Drive 0.
- Введите select disk x и нажмите Enter. Обязательно измените значение x на системный диск.
- Тип часть списка и нажмите Enter, чтобы отобразить список разделов. Типичная среда Windows 10/11 будет иметь четыре раздела. Если вы ничего не нашли, повторите предыдущий шаг и обязательно измените значение диска, пока не найдете правильный системный раздел.
- Войти назначить букву = г и нажмите Enter, чтобы переназначить основной раздел на букву диска Z.
- Выйдите из утилиты DiskPart, набрав выход.
- Нажмите Enter.
- Теперь удалите проблемный драйвер с помощью команды dism. Для этого запустите командную строку и введите следующую команду: dism /Image:Z: /Get-Drivers | более.
- Нажмите Ввод.
- Затем выполните эту команду: dism /Image:Z: /Remove-Driver /Driver:oemxxx.inf. Изменить значение oemxxx.inf на имя вашего водителя.
- Выйдите из командной строки.
- Перезагрузите Windows 10/11.
Решение № 3. Выполните восстановление системы
Восстановление системы также может решить проблемы, связанные с драйверами устройств. Выполните следующие действия, чтобы выполнить восстановление системы:
- Нажмите клавишу Windows и введите для рстру в поле поиска.
- Нажмите Enter.
- Когда появится мастер восстановления системы, установите флажок Выберите другой вариант точки восстановления.
- Нажмите «Далее».
- В следующем окне установите флажок рядом с параметром Показать больше точек восстановления.
- Выберите дату, когда ошибки BSOD еще не было.
- Нажмите «Далее», а затем нажмите «Готово».
- Подтвердите свое действие, нажав Да.
Решение № 4. Удалите самое последнее обновление Windows 10/11.
Если вы недавно установили обновление от декабря 2020 года, есть вероятность, что оно вызывает ошибку BSOD. Попробуйте удалить обновление, чтобы решить проблему.
Вот инструкция, что делать:
- В поле поиска Cortana введите обновления.
- Нажмите Enter.
- Перейдите к просмотру истории обновлений.
- Выберите Удалить обновления.
- Перейдите в раздел Microsoft Windows и щелкните правой кнопкой мыши самое последнее обновление Windows.
- Щелкните Удалить.
- Следуйте инструкциям на экране, чтобы полностью удалить последнее обновление.
Подведение итогов
Ошибки BSOD, такие как CorsairVBusDriver.sys, могут возникнуть в любое время. Это может быть результатом проблемного обновления Windows или просто сбоя аппаратного компонента. Однако есть решения, которые вы можете применить для решения этой проблемы. Существуют даже профилактические меры, чтобы уменьшить вероятность его появления.
Во-первых, постоянно обновляйте Windows и системные драйверы. Затем убедитесь, что у вас есть резервная копия важных файлов. Это облегчит вам восстановление в случае, если вы столкнетесь с такой ошибкой. Наконец, держите свой компьютер в чистоте и избавляйте от мусора, используя сторонний инструмент для восстановления ПК. С помощью такого инструмента вы можете избавиться от всех нежелательных и ненужных файлов, которые могут вызывать появление сообщений об ошибках.
Дайте нам знать ваши мысли об этой статье. Поговорите с нами в комментариях.
Продолжить чтение