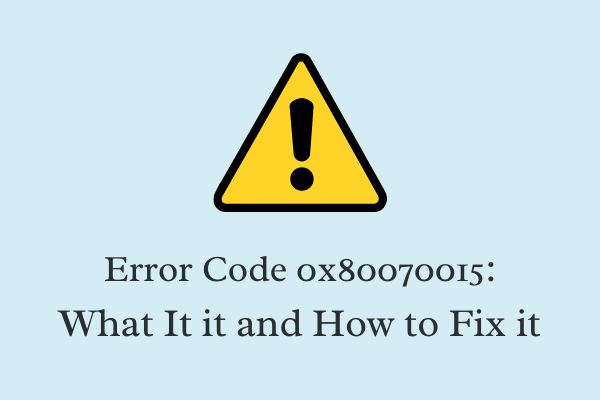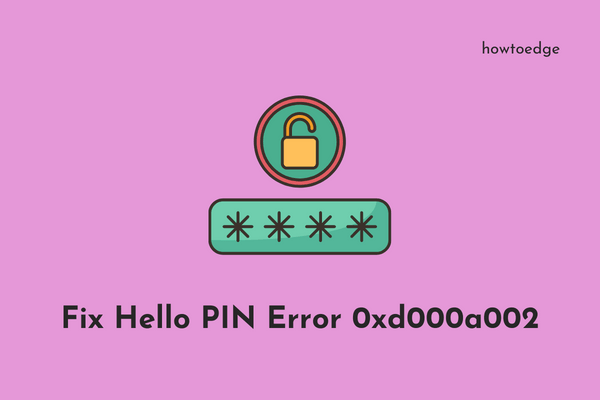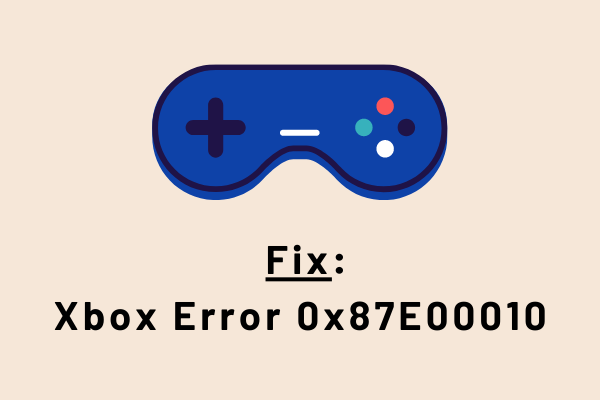Исправить ошибку Xbox 0x82D40003 при запуске игры
Некоторые пользователи Xbox One сообщают об ошибке Xbox 0x82D40003 при каждой попытке запустить игру или приложение на своей консоли. Ошибка часто возникает у тех, кто приобрел игры в цифровом виде. Forza Motorsport, Fortnite и Call of Duty Black Ops III – это некоторые игры, которые были связаны с этой конкретной ошибкой.
Если у вас возникла та же проблема, этот пост поможет вам исправить ее, используя самые эффективные решения, чтобы вы снова могли начать играть в игры для Xbox!
Полное сообщение об ошибке, которое вы получите в результате этой ошибки:
Эта ошибка указывает на то, что у службы Xbox возникают проблемы с проверкой и проверкой прав на использование игры и владения игрой.
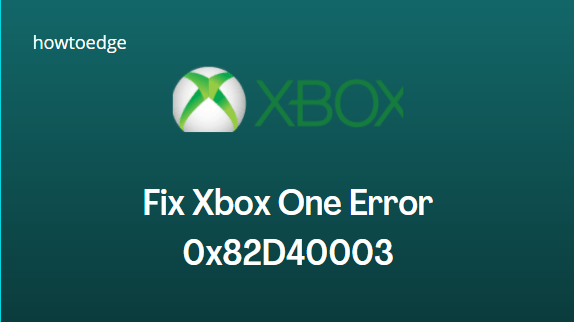
Связанный: Как исправить код ошибки Xbox One 0x82D40004
Что вызывает ошибку Xbox One 0x82d40003?
Вот несколько возможных причин, которые могут вызвать именно эту ошибку на вашем компьютере:
- Эта ошибка обычно возникает, когда пользователь пытается запустить цифровую игру, приобретенную с учетной записью, в которой нет входа. Для этой проблемы Xbox One следует использовать в качестве домашней консоли, а также войти в систему с той же учетной записью, которая была куплена игра в цифровом виде.
- Несколько затронутых пользователей сообщили, что проблема также возникает во время сбоев в работе Xbox Live или других служб Xbox. Код ошибки появляется в этом случае, потому что ваша консоль не может подтвердить право собственности на игру, к которой вы пытаетесь получить доступ.
Как исправить ошибку Xbox 0x82D40003 в Windows 10/11
Чтобы устранить ошибку с кодом ошибки Xbox 0x82D40003, ознакомьтесь с решениями, перечисленными ниже:
1]Выключите и снова включите консоль Xbox.
Выключение и выключение игрового устройства может помочь устранить код ошибки Xbox 0x82D40003 на консоли Xbox. Для этого нужно сделать следующее:
- Нажмите и удерживайте кнопку Xbox в течение 10 секунд, чтобы выключить консоль.
- Отключите Xbox от источника питания.
- После этого подождите не менее 30-60 секунд.
- Когда время истечет, снова подключите шнур питания Xbox.
- Затем нажмите кнопку Xbox на консоли, чтобы снова включить ее.
Примечание. Если в процессе перезапуска вы не видите зеленую анимацию загрузки, повторите указанные выше действия. Не забывайте удерживать кнопку питания, пока консоль полностью не выключится.
Затем снова запустите игру, чтобы проверить, решена ли она. Попробуйте следующее решение, если вы получаете ту же ошибку при попытке запустить игру.
2]Войдите в свою учетную запись или вставьте игровой диск.
Рекомендуется, чтобы пользователь входил в систему, используя учетную запись Microsoft или Xbox, связанную с покупкой игры. Физический диск с игрой можно использовать для проверки игры, если вы приобрели ее в автономном режиме.
Во время процесса проверки вы должны проверить состояние своих служб Xbox Live и подключения к Интернету, чтобы избежать прерывания. Также убедитесь, что на диске нет царапин и ворса.
Кроме того, вам может потребоваться купить игру в Microsoft Store, если срок действия пробной версии игры истек и она указана в сообщении об ошибке.
3]Удалить и повторно добавить учетную запись
Чтобы решить эту проблему, вам нужно будет удалить свою учетную запись с консоли Xbox, а затем добавить ее снова. Для этого выполните следующие действия:
- На консоли нажмите логотип Xbox.
- Перейдите в Система> Настройки> Учетная запись> Удалить учетную запись.
- Выберите и подтвердите учетную запись, которую хотите удалить.
После удаления учетной записи ее необходимо снова добавить на консоль Xbox. Для этого выполните следующие действия:
- На консоли нажмите логотип Xbox.
- В верхнем левом углу выберите вариант Gamerpic.
- Затем выберите «Добавить».
- Введите адрес электронной почты и пароль своей учетной записи Microsoft.
- Примите Соглашение о конфиденциальности и обслуживании Microsoft.
- Следуйте инструкциям на экране, чтобы завершить процесс.
4]Установить консоль как домашнюю Xbox
Также возможно, что проблема возникла из-за прав использования. Следовательно, чтобы получить доступ к игре, вы должны войти в систему. Если вы приобрели игру с другим профилем, вам необходимо войти в систему с этим профилем, чтобы запустить ее. Когда кто-то другой владеет игрой, вы можете либо попросить его войти в систему, чтобы вы могли играть, либо вы можете попросить его установить консоль в качестве домашней. Таким образом, другие пользователи могут играть в игру.
Вы можете установить Xbox в качестве домашней консоли владельца, выполнив следующие действия:
- Войдите в систему под учетной записью владельца.
- Нажмите кнопку Xbox.
- Перейдите в Профиль и система> Настройки> Общие> Персонализация> Мой домашний Xbox.
- На этой странице вы можете настроить параметры домашней консоли, если это необходимо.
5]Удалите и переустановите игру.
Если вы все еще сталкиваетесь с кодом ошибки, удалите проблемную игру на консоли и переустановите ее.
6]Обратитесь в службу поддержки Xbox
Попробовав все, что упомянуто в этом сообщении, и проблема остается нерешенной, вы можете связаться со службой поддержки Xbox и спросить, могут ли они предложить какую-либо помощь.