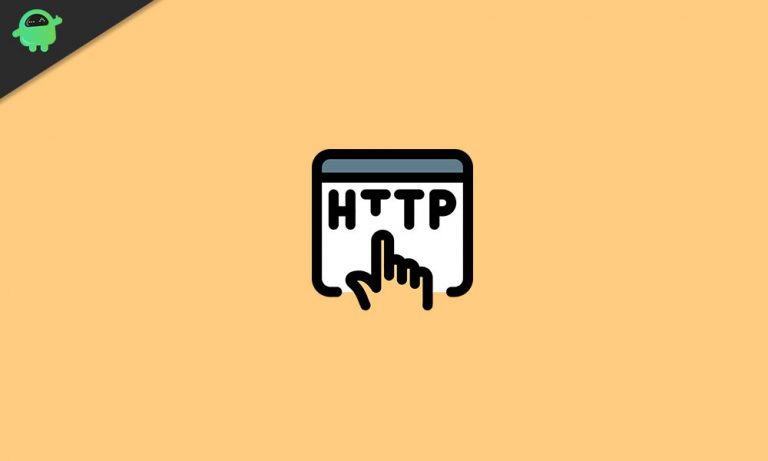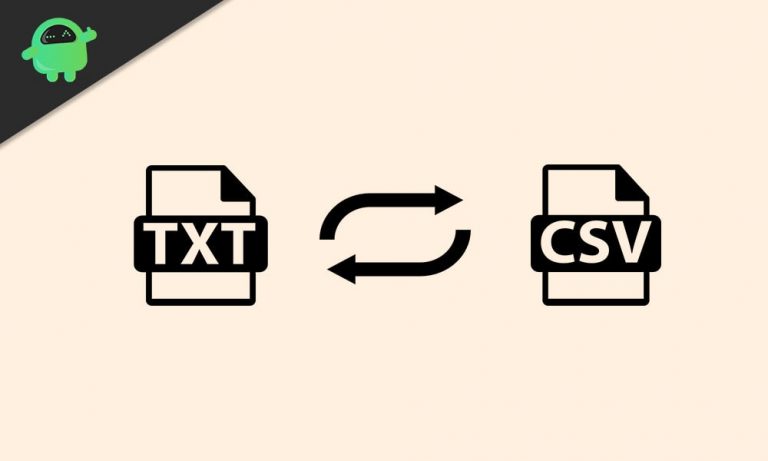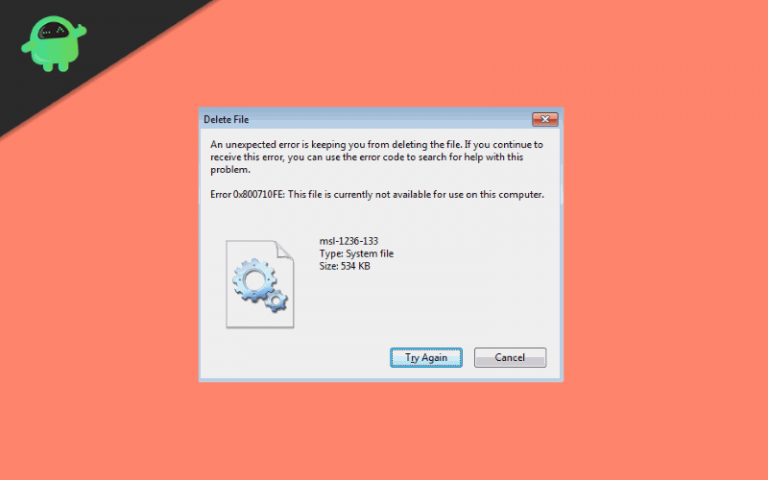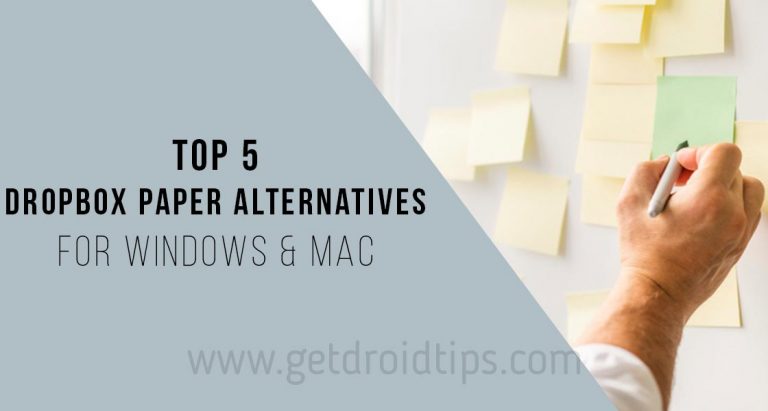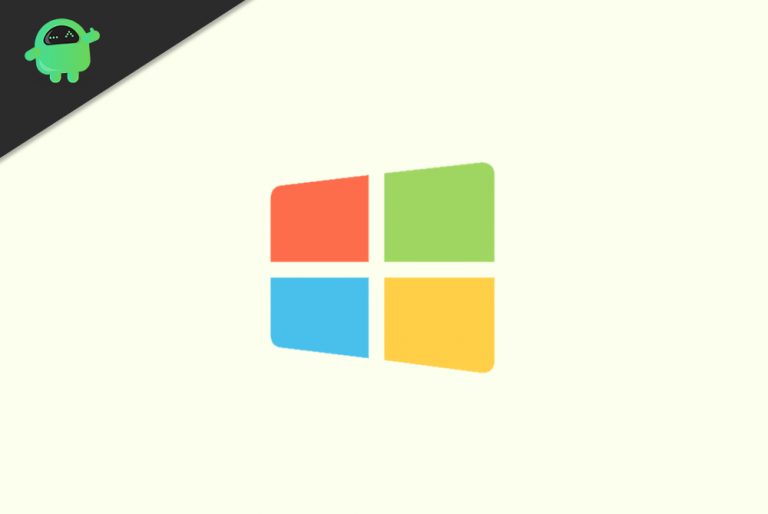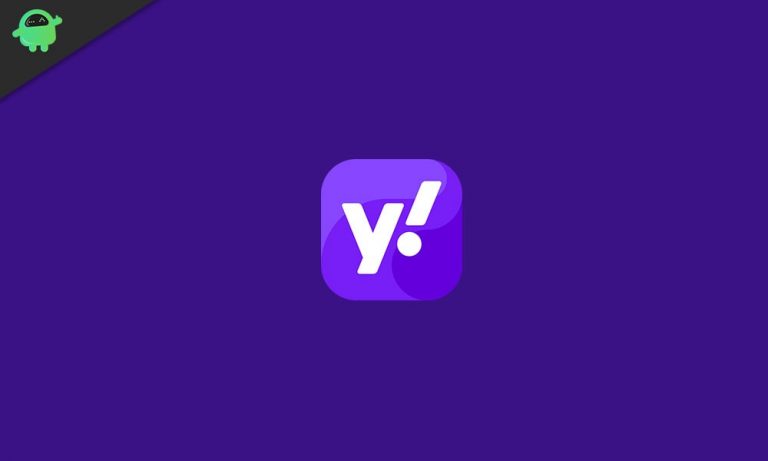Как исправить, если микрофон не работает в Windows 10
Микрофоны – ценное оборудование; без этого вы не сможете общаться с семьей или коллегами во время видеозвонка. Большинство устройств имеют встроенные микрофоны. После нового обновления для Windows 10 пользователи жалуются, что на их устройствах с Windows 10 не работают микрофоны.
Жалобы в основном касаются низкого звука, проблем со звуком и отказа микрофона вообще. Если вы один из тех пользователей, которые не могут понять, что не так с микрофонами их устройств с Windows 10, то вы попали в нужное место. Продолжайте читать, чтобы узнать, как решить эту проблему.

Что вызывает эту проблему?
Ваш микрофон не работает должным образом по многим причинам. Могут быть проблемы с оборудованием или у вас неправильные аудиодрайверы. Возможно, приложение, которое вы пытаетесь использовать, не имеет разрешения на использование микрофона. Независимо от того, в чем причина, мы изо всех сил старались предоставить вам различные решения, чтобы вы могли исправить эту проблему как можно быстрее.
Решения для исправления микрофона в Windows 10:
Решение 1. Дайте разрешение вашему микрофону в параметре конфиденциальности
Если после нового обновления Windows 10 ваш Microsoft перестанет работать, то есть вероятность, что ваш микрофон отключен в настройках. Чтобы включить микрофон, выполните следующие действия.
- Перейти к Настройки.
- выбирать Конфиденциальность.
- В разделе меню “Конфиденциальность” выберите Микрофон вариант.
- Вы найдете вариант, который говорит «Доступ к микрофону для этого устройства включен».
- Если это не так, нажмите «+ Изменить»Вариант.
- Теперь вы можете включить доступ к микрофону для своего устройства.
- Выберите другой вариант с надписью «Разрешить приложениям доступ к вашему микрофону».
- Включите эту опцию.
- Вы можете выбрать, какие приложения могут получить доступ к вашему микрофону. А затем закройте окно настроек.
- Убедитесь, что микрофон работает правильно.

Заметка: Иногда, когда веб-камера выключена, вы не можете включить микрофон. В этой ситуации вы можете выполнить следующие действия, чтобы добраться до Конфиденциальность настройки. Выберите вариант «Веб-камера» и разрешите его.
Решение 2.Убедитесь, что микрофон отключен.
Вы можете проверить, не отключен ли микрофон или установлен слишком низкий уровень звука. Следуйте этим простым шагам.
- Чтобы найти Записывающие устройстващелкните правой кнопкой мыши значок динамика, который присутствует на панели задач.
- Перейти к “Свойства“, А затем выберите”Уровни«.
- Если он отключен или полоса установлена на низком уровне, внесите здесь необходимые изменения.
- Нажмите на Применять и нажмите ОК.
Убедитесь, что ваш микрофон работает нормально. Если проблема снова появляется, перейдите к следующему решению..

Решение 3. Включите микрофон
Если на вашем компьютере установлены настройки BIOS или UEFI, скорее всего, вы ранее отключили микрофон. Зайдите в настройки BIOS или UEFI и включите встроенный микрофон.
Вы также можете перейти в диспетчер устройств, чтобы включить встроенный микрофон.
Решение 4. Приложения для голосовой связи
Вы можете проверить настройки звука в любых приложениях голосовой связи, которые вы пытались использовать. Зайдите в приложение Настройки и выберите вкладка “Аудио” вариант. Если в вашем приложении нет автономных настроек, вы можете использовать Google “Как поменять микрофон в приложении x (вставьте название вашего приложения).
Решение 5. Обновите аудиодрайверы
Если есть какие-либо проблемы со звуковой системой, вы должны проверить, что звуковые драйверы обновлены. Для этого вы можете зайти на сайт производителя вашего компьютера и загрузить последние версии аудиодрайверов для вашего компьютера с Windows 10. После завершения установки нового обновления аудиодрайвера проверьте микрофон.
Решение 6. Устраните проблемы с оборудованием.
Чтобы проверить, есть ли у вас проблемы с оборудованием в вашей системе, отключите микрофон, а затем снова подключите его к своей системе. Теперь перейдите к Меню Пуск> Диспетчер устройств> Раздел аудиовходов и выходов. Если с вашим микрофоном все в порядке, имя микрофона должно появиться в разделе Аудиовходы и выходы.
Если имя не отображается, попробуйте использовать другой микрофон. Если этот новый микрофон работает, значит проблема связана с вашим предыдущим микрофоном. Используйте другой, чтобы использовать функции микрофона. Если микрофон работает нормально в другой системе, проблема связана с аудиоразъемом вашей системы. Вы должны это исправить.
Решение 7. Установите микрофон, который вы хотите использовать в качестве микрофона по умолчанию
Если вы используете операционную систему Windows 10 на ноутбуке, вам необходимо выполнить этот шаг. В ноутбуках есть встроенные микрофоны. Если у вас возникли проблемы с микрофоном, лучше всего установить микрофон в качестве микрофона по умолчанию. Вам нужно только выполнить следующие действия.
- Щелкните правой кнопкой мыши Звук значок присутствует на Панель задач.
- Перейти к Запись устройств.
- Здесь вы найдете название вашего микрофона.
- Теперь щелкните его правой кнопкой мыши, чтобы выбрать значок «Установить по умолчанию»Вариант.
- Если вы хотите использовать один микрофон, выберите «Установить как устройство связи по умолчаниюВариант тоже.
Решение 8. Проблема с микрофоном в Skype
Что вы сделали с настройками в решении: 7, которые могут применяться или не применяться к различным приложениям. Чтобы решить проблему с микрофоном в приложении Skype, выполните следующие действия.
- Зайдите в меню Skype.
- Выбрать Настройки вариант.
- Выберите Аудио видео вариант.
- Теперь вы можете выбрать предпочтительное имя микрофона и установить его в качестве устройства связи по умолчанию.
Решение 9. Проверьте свой микрофон в Windows 10
Если даже после установки микрофона в качестве микрофона по умолчанию вы не можете решить проблему. Попробуйте выполнить следующие действия и проверьте, слышит ли вас Windows или нет.
- Перейти к Начало меню.
- Выбрать Настройки вариант.
- Здесь вы можете найти настройки для Система. Щелкните по нему и перейдите к Звук вариант.
- Вы должны нажать на «Выберите устройство ввода»И выберите свой микрофон.
- Теперь в Проверьте свой микрофон раздел, проверьте, слушает ли Windows, когда вы говорите в микрофон.
Решение 10. Устранение неполадок при записи звука
В случае, если ни одно из упомянутых выше решений не помогло вам; вы по-прежнему можете запустить встроенное приложение для устранения неполадок, чтобы исправить свой микрофон. Выполните следующие шаги, указанные ниже.
- От Начало меню, выберите Настройки.
- Перейти к Обновление и безопасность.
- Теперь выберите Устранение неполадок вариант.
- Выберите «Запись аудио“И щелкните поле с Запустите средство устранения неполадок вариант.
- Следуйте инструкциям на экране, чтобы завершить этот процесс устранения неполадок.
Микрофон используется для многих целей, и если он не будет работать правильно, это будет раздражать. Вместо того, чтобы тратить больше времени на поиск различных решений, вам следует воспользоваться решениями, которые мы предоставили выше.
Мы рассмотрели различные причины, по которым ваш микрофон может не работать должным образом. Не торопитесь и пробуйте решения одно за другим. Надеемся, эта статья пригодится вам. Если у вас есть какие-либо вопросы или отзывы, напишите комментарий в поле для комментариев ниже.