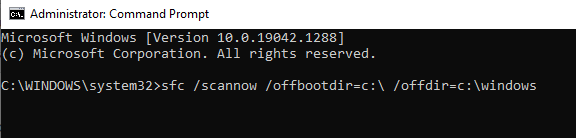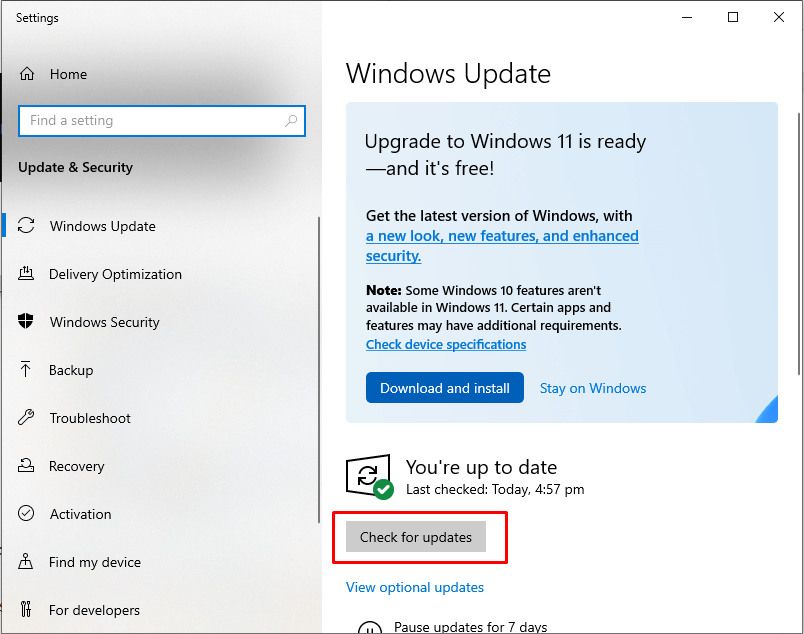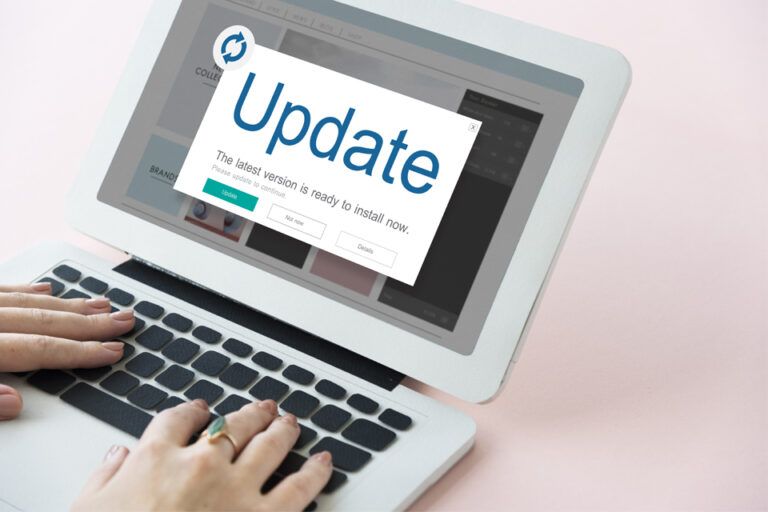Как исправить код ошибки 0xc0000098 в Windows 10/11?
Пока ваш ПК с Windows запускается, вы видите на экране код ошибки: 0xc0000098. Стоит ли паниковать? Или можно что-то сделать, чтобы от него избавиться? Ну, вы будете рады узнать, что вы пришли в нужное место. В этом посте мы обсудим все, что нужно знать о коде ошибки Windows 10/11 0xc0000098.
Что такое код ошибки Windows 0xc0000098?
Чтобы лучше понять код ошибки 0xc0000098 на устройствах с Windows 10/11, давайте сначала обсудим основные термины, с которыми вы можете столкнуться в процессе работы с этой ошибкой.
Во-первых, у нас есть BCD или данные конфигурации загрузки. BCD является важной частью процесса запуска, поскольку он предоставляет всю необходимую информацию для загрузки операционной системы. Если он поврежден или пропал без вести, Windows не сможет загрузить операционную систему. И в таком случае вы можете увидеть код ошибки файла BCD 0xc0000098 или просто 0xc0000098 в Windows 10/11.
По словам некоторых пользователей, они столкнулись с ошибкой BCD 0xc0000098 после обновления ОС Windows или ее клонирования. И когда появляется эта ошибка, Windows не загружается.
В большинстве случаев этот код ошибки сопровождается сообщением об ошибке «Ваш компьютер/устройство нуждается в ремонте. Файл данных конфигурации загрузки Windows не содержит действительной записи ОС. Файл: \Boot\BCD. Код ошибки: 0xc0000098».
Иногда ошибка 0xc0000098 в Windows 10/11 может быть вызвана другими проблемами, такими как ошибки записи на диск, вирусы загрузочного сектора, перебои в подаче электроэнергии или другие проблемы, связанные с ручной настройкой BCD.
Независимо от того, что вызывает ошибку, ее все равно нужно исправлять. Читайте дальше, поскольку мы предоставляем вам решения, которые могут раз и навсегда устранить ошибку Windows 0xc0000098.
Как исправить код ошибки 0xc0000098 в Windows 10/11
Ниже мы представляем вам все возможные исправления, которые можно использовать для исправления кода ошибки 0xc0000098 в Windows 10/11. Однако вам не нужно пробовать их все. Не стесняйтесь просматривать этот список или выбирать любое исправление, которое, по вашему мнению, вам подходит.
Исправление № 1: пересоберите файл BCD вручную
Поскольку это ошибка BSOD, вы не можете получить доступ к своему компьютеру, как обычно. Итак, чтобы починить компьютер, вам нужно использовать диск восстановления Windows, такой как CD/DVD или установочный USB-носитель. Получив его, выполните следующие действия:
Шаг 1. Подготовьте установочный носитель
Если у вас еще нет установочного носителя, вы можете создать его самостоятельно. Вот как:
- Посетите официальную страницу загрузки Windows 10/11: https://www.microsoft.com/en-hk/software-download/windows10.
- Загрузите установочный медиафайл и сохраните его на своем устройстве.
- Дважды щелкните инструмент создания носителя, чтобы открыть его.
- Выберите вариант Создать установочный носитель (USB-накопитель, DVD или файл ISO) для другого ПК.
- Затем выберите версию, язык и архитектуру, совместимые с вашей системой Windows.
- Выберите предпочитаемый носитель. Вы можете выбрать флэш-накопитель USB, если он используется, но убедитесь, что на нем есть не менее 8 ГБ свободного места.
- Следуйте инструкциям на экране, чтобы завершить процесс установки Windows 10/11.
Шаг 2. Измените последовательность загрузки на USB/DVD
- Включите компьютер.
- Как только ваш компьютер начнет процесс загрузки, нажмите клавишу, которая приведет вас в меню BIOS.
- Перейдите в раздел «Загрузка» и убедитесь, что дисковод компакт-дисков или съемные устройства находятся в верхней части последовательности загрузки.
- Сохраните изменения и выйдите из меню BIOS.
Шаг 3. Загрузите Windows с помощью установочного носителя
- Теперь загрузите Windows, используя загрузочный установочный носитель.
- Перейдите в меню установки Windows и нажмите «Далее».
- Выберите вариант «Восстановить компьютер».
- Перейдите в раздел «Устранение неполадок» и выберите «Дополнительные параметры».
- Затем выберите «Командная строка».
- В окне командной строки введите приведенные ниже команды. Обязательно нажимайте Enter после каждой команды.
- bootrec/scanos
- загрузочная запись / fixmbr
- загрузочная запись /fixboot
- загрузочная запись /rebuildbcd
- Когда будет предложено подтвердить, нажмите Y, затем нажмите Enter.
- Закройте командную строку и перезагрузите компьютер. Теперь ваш компьютер должен загрузиться. В противном случае попробуйте другое исправление.
Исправление № 2: используйте средство восстановления при загрузке
Восстановление при загрузке — это удобный инструмент Windows, который можно использовать, если Windows загружается неправильно или вы имеете дело с проблемами повреждения системы. Чтобы использовать этот инструмент для устранения кода ошибки 0xc0000098 в Windows, просто выполните следующие действия:
- Загрузите Windows с установочного диска.
- Выберите «Починить компьютер».
- Перейдите к разделу «Устранение неполадок» и выберите «Дополнительные параметры».
- Щелкните Восстановление при загрузке.
- На этом этапе подождите, пока Startup Repair начнет сканирование вашей установки Windows на наличие возможных проблем. Затем он попытается применить любое рекомендованное исправление, если обнаружит проблему.
- Если процесс сканирования завершился неудачно, попробуйте запустить инструмент еще раз. Вы можете попробовать до трех раз. Если это все еще не удается, рассмотрите другие исправления.
Исправление № 3: выполните команду CHKDSK
CHKDSK — это команда Windows, которую можно выполнить с помощью утилиты командной строки. Он обычно используется для проверки диска на наличие ошибок и их исправления. В большинстве случаев пользователи выполняют его для проверки определенного раздела. Однако, если ввести ее без параметров, команда проверит состояние текущего диска.
Чтобы выполнить команду CHKDSK, выполните следующие простые шаги:
- Загрузите Windows с установочного носителя и запустите командную строку с правами администратора.
- Введите команду chkdsk C: /f /r /x и нажмите Enter. Значение C: следует заменить на диск, на котором установлена Windows. R используется для поиска ошибок. X, с другой стороны, — это объем, который необходимо отсканировать.
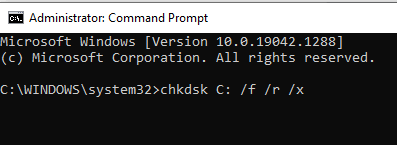
- CHKDSK автоматически решит любую обнаруженную проблему.
- Выйдите из командной строки и перезагрузите компьютер. Проверьте, правильно ли загружается Windows.
Исправление № 4: используйте средство проверки системных файлов
Возможно, ошибка 0xc0000098 вызвана повреждением или отсутствием файлов. И для решения этой проблемы вы можете использовать утилиту проверки системных файлов. Он разработан Microsoft для восстановления любых отсутствующих файлов и исправления неисправных.
Чтобы использовать его, выполните следующие действия:
- Откройте утилиту командной строки и введите следующую команду: sfc /scannow /offbootdir=c:\ /offwindir=c:\windows.

- Нажмите клавишу Enter.
- Дождитесь завершения сканирования и перезапустите Windows.
- Проверьте, сохраняется ли код ошибки Windows 0xc0000098.
Исправление № 5: загрузите и установите инструмент восстановления ПК
Иногда код ошибки 0xc0000098 в Windows вызван ненужными файлами, которые портят вашу систему. Поэтому не забывайте время от времени избавляться от них. Для этого вам нужно будет использовать надежный инструмент для ремонта ПК это было доказано и протестировано при устранении системного мусора.
Вот руководство по использованию этого инструмента:
- Загрузите и установите инструмент для восстановления ПК по вашему выбору.
- Запустите инструмент и выполните сканирование системы.
- После завершения сканирования инструмент предложит список файлов, которые следует удалить. Проверьте файлы и выполните необходимые действия.
- Перезагрузите компьютер и проверьте, устранена ли ошибка.
Исправление № 6: выполните чистую установку
Если ни один из вышеперечисленных шагов не работает, вам, возможно, придется выполнить чистую установку Windows, чтобы вернуть компьютер в состояние, в котором он был более чистым и безошибочным.
Чтобы выполнить чистую установку, выполните следующие действия:
- Загрузите Windows с установочного носителя.
- Нажмите кнопку «Далее».
- Нажмите «Установить сейчас» и установите флажок «Я принимаю».
- Нажмите Далее, чтобы продолжить.
- Выберите вариант «Пользовательский: установить только Windows (дополнительно)».
- Если вы видите несколько отображаемых дисков, удалите все разделы с диска, на который вы хотите установить Windows.
- Выберите диски или разделы в списке и нажмите «Удалить».
- Если появится уведомление программы установки Windows, нажмите OK.
- Повторите шаги для всех дисков в списке, кроме диска с надписью «Нераспределенное пространство». После того, как вы закончите очистку дисков, нераспределенное пространство на Диске 0 должно быть всем, что осталось.
- Нажмите Далее, чтобы продолжить.
- В процессе вам будет предложено выбрать раскладку клавиатуры и язык. Вам также будет предложено отключить любой внешний накопитель. Следуйте инструкциям и нажмите OK. Вскоре после этого ваше устройство перезагрузится.
- После всех этих шагов ваш компьютер должен работать нормально.
Исправление № 7: обновите все ваши драйверы
Если вы выполнили шестое исправление, но некоторые драйверы настроены неправильно, обновите их по одному с помощью средства Центра обновления Windows или диспетчера устройств. Для этого следуйте этим инструкциям:
Проверить наличие обновлений
- Нажмите на поле поиска и введите проверить наличие обновлений.
- Нажмите Enter, и вы попадете в раздел «Обновление и безопасность».
- Нажмите кнопку Проверить наличие обновлений.

- Дождитесь завершения процесса. После этого все ваши драйверы должны быть обновлены.
Диспетчер устройств
- Щелкните правой кнопкой мыши меню «Пуск» и выберите «Диспетчер устройств».
- Выберите драйвер устройства, который вы хотите обновить, и нажмите «Обновить драйвер».
- Дождитесь завершения процесса обновления.
Через сайт производителя
Windows запрограммирована на автоматическое обнаружение и установку драйверов устройств. Но бывают случаи, когда вы не можете обновить их все, потому что производитель установил некоторые ограничения. В таком случае вам, возможно, придется посетить сайт производителя, загрузить драйверы и установить их вручную.
Средство обновления драйверов сторонних устройств
Если вы не разбираетесь в технологиях или у вас не хватает терпения обновлять драйверы устройств вручную, обновите драйверы с помощью стороннего инструмента для обновления драйверов. Вы можете установить тот, который может автоматически распознать вашу систему и загрузить для нее правильные драйверы. Не беспокойтесь о выяснении архитектуры системы, на которой работает ваше устройство. Большинство инструментов для обновления драйверов предназначены для выполнения этой работы за вас, поэтому вам не нужно беспокоиться о загрузке несовместимого драйвера.
Исправление № 8: обратитесь за помощью к профессионалу
Если вы перепробовали все, но безрезультатно, то всегда можно обратиться за помощью к профессионалу. Возможно, проблема уже слишком техническая, чтобы ее решить мог только профессиональный взгляд. Это может быть связано с поврежденным аппаратным компонентом или серьезной проблемой программного обеспечения, требующей глубоких навыков кодирования. Что бы это ни было, не бойтесь обращаться за помощью.
Вы можете обратиться в службу поддержки Microsoft, если хотите. Однако вам, возможно, придется использовать другое устройство, чтобы связаться с ними. Если нет, вы также можете отнести свое устройство в авторизованный сервисный центр. Лицензированный техник может посмотреть на ваше устройство и сказать вам, что вы должны сделать, чтобы исправить его.
Подведение итогов
Поскольку код ошибки Windows 0xc0000098 является BSOD, справиться с ним может быть головной болью. На самом деле, вы можете просто захотеть сразу сдаться. Однако выше мы представили эффективные исправления, которые сработали для многих затронутых пользователей. Вы также можете попробовать их.
Да, некоторые шаги могут показаться слишком техническими, например, пересборка файла BCD вручную и выполнение чистой установки. Но пока вы не пропустите ни одного шага, вам не о чем беспокоиться.
Мы пропустили еще одно эффективное исправление кода ошибки 0xc0000098? Мы хотели бы узнать больше об этом. Комментарий ниже!