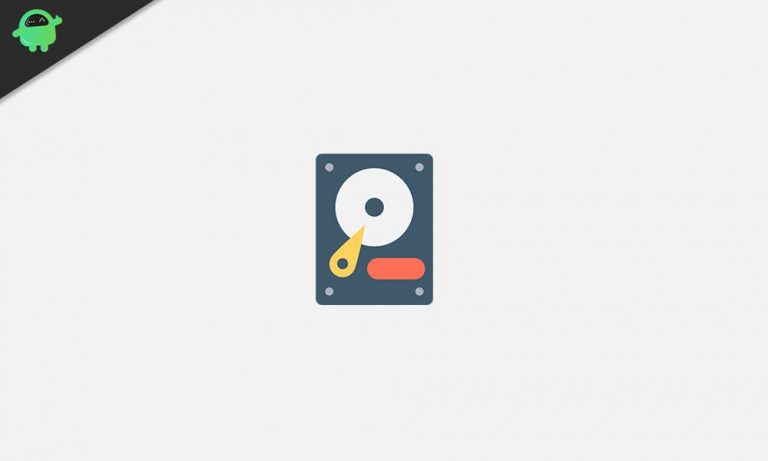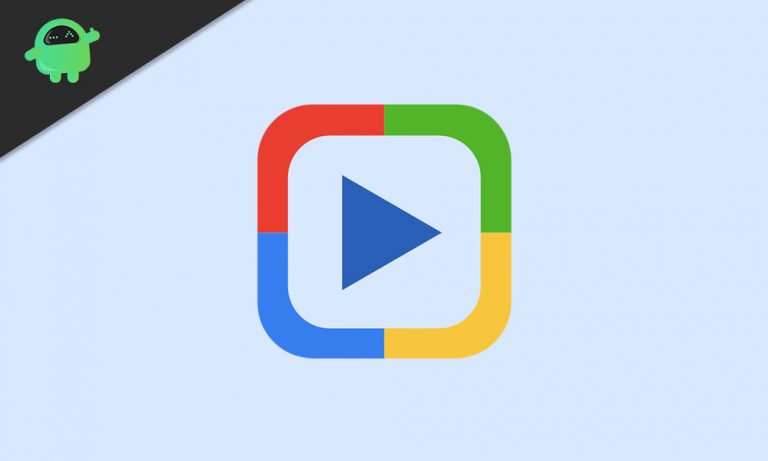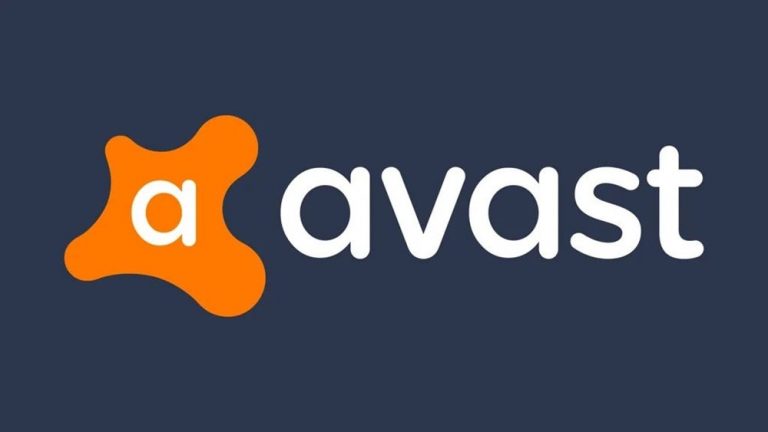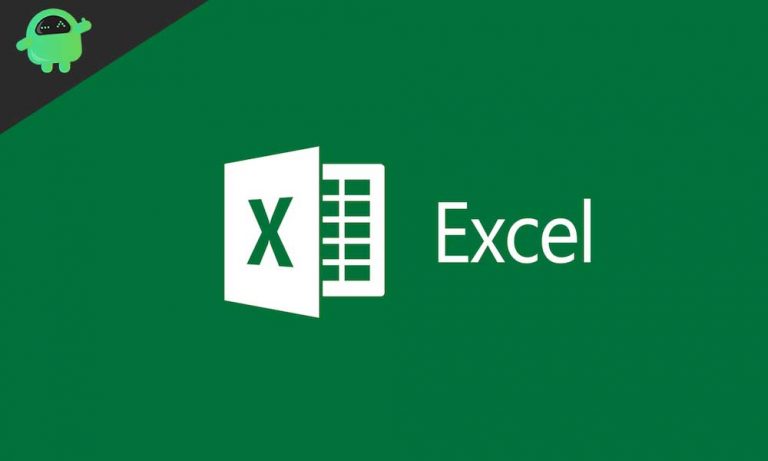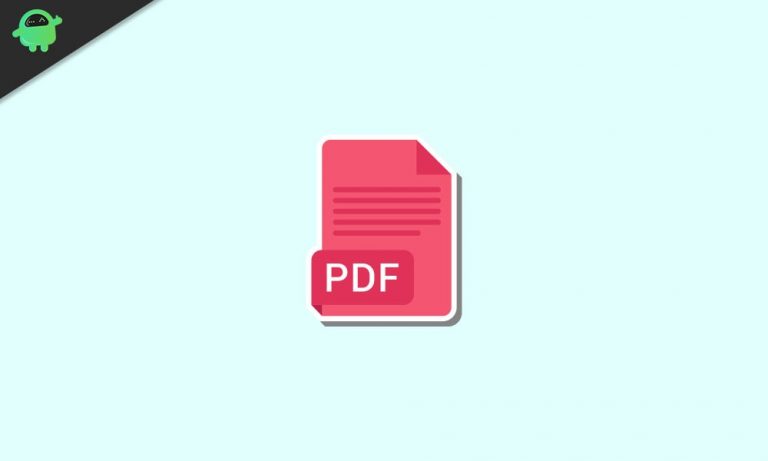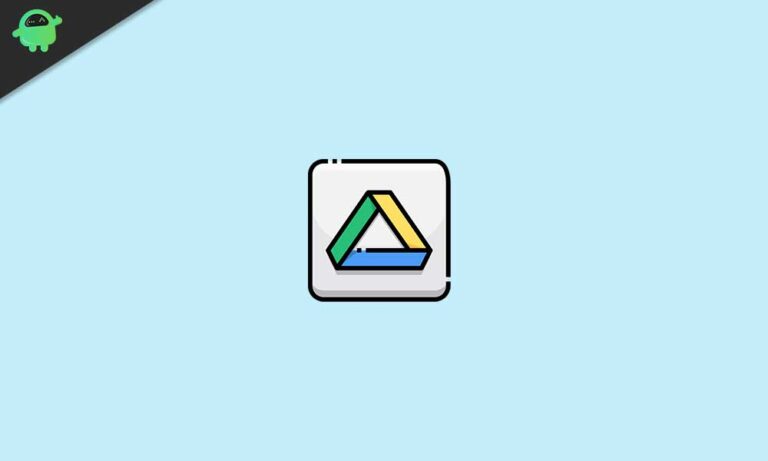Как исправить команды Microsoft, которые не отображаются в Outlook?
Microsoft Teams – это программа для совместной работы и общения в чате с множеством предлагаемых функций. Microsoft хочет, чтобы ее пользователи могли продуктивно переключаться с одного продукта на другой. И интеграция в Outlook – одна из таких функций. В Outlook есть простая кнопка, которая позволяет пользователям напрямую подключаться к Microsoft Teams. Но некоторые из наших пользователей сообщили, что не могут найти эту кнопку. Так что, если вы один из тех пользователей, которым сложно подключить Teams к Outlook, эта статья для вас.
Microsoft позволяет своим пользователям открывать команды в Outlook для доступа к почтовому клиенту. Это делает работу более эффективной и сложной. Кроме того, он добавляет удобство всем вместе в одном месте. Так что, если вы не можете связать команду в Outlook, внимательно следуйте этому руководству, и вы сможете сделать это быстро. Итак, приступим.

Как исправить команды Microsoft, которые не отображаются в Outlook?
Если вас беспокоит проблема, из-за которой команды Microsoft не отображаются в Outlook, мы купили исправления для проблем, которые решат ваши проблемы. Мы рекомендуем внимательно читать каждую строчку и затем действовать соответственно. Исправления необходимо выполнять в том порядке, в котором мы вам их объясняем. Итак, приступим.
Исправление 1. Включите частные встречи
Чтобы включить частные собрания, вам необходимо включить «Разрешить планирование частных встреч» в меню администратора Microsoft Teams. Это нужно сделать, чтобы в Outlook появилась кнопка надстройки. Итак, чтобы сделать это, выполните следующие действия.

- Откройте Microsoft Teams со своего рабочего стола, дважды щелкнув по нему
- Теперь перейдите на собрания и нажмите кнопку “Политики собраний”.
- Затем в разделе «Общие» вы найдете параметр «Разрешить планирование частной встречи», чтобы включить эту опцию.
- Теперь снова откройте Outlook, чтобы проверить, доступна ли кнопка надстройки.
После выполнения описанных выше действий в Outlook станет доступна кнопка «Команды надстройки». Но если вы не найдете такой возможности, подумайте о том, чтобы перейти к исправлениям.
Исправление 2: проверьте настройки брандмауэра и безопасности
Настройки брандмауэра Windows иногда прерывают связь между приложением Microsoft Teams и Outlook, поэтому они не могут связаться с серверами. Что вызывает это. Это также может произойти, если вы используете сторонний антивирус или программное обеспечение или брандмауэр, тогда это условие будет продолжаться еще больше. Ниже мы обсудим шаги по отключению брандмауэра и защиты сети, чтобы увидеть, работает ли этот метод для вас. Чтобы продолжить, выполните следующие действия.

- Нажмите кнопку «Пуск» и перейдите в настройки.
- В окне настроек нажмите «Обновление и безопасность».
- В окне «Обновление и безопасность» на левой панели вы увидите «Безопасность Windows», нажмите на него.
- Теперь нажмите «Брандмауэр и защита сети».
- Затем нажмите «Активная сеть».
- Наконец, отключите сетевую защиту брандмауэра, переключив кнопку в положение выключения.
Это может вернуть кнопку надстройки Teams в Outlook. Тем не менее, если у вас возникнет проблема, не волнуйтесь, у нас есть для вас другие решения.
Исправление 3: проверьте профили пользователей
Для интеграции Microsoft Teams в Outlook профили пользователей в обоих приложениях должны быть одинаковыми. Так что обязательно проверьте наличие противоречий, если они существуют. Кроме того, не забудьте проверить, открыли ли вы несколько учетных записей как в Teams, так и в Outlook. И в этом случае рассмотрите возможность удаления ненужных учетных записей, чтобы использовать основную.
После проверки всего этого выполните проверку профилей, доступных в обоих приложениях, и попытайтесь сохранить оба профиля открытыми вместе с приложением. Затем перезапустите Outlook и проверьте, доступна ли кнопка. Если нет, то, вероятно, наше последнее и самое важное исправление сработает для вас.
Исправление 4: включить надстройку в Outlook

Включение опции надстройки в Outlook откроет для вас шлюзы с обоими приложениями. Следуйте инструкциям ниже, чтобы включить надстройку.
- Прежде всего, откройте приложение Outlook
- Затем щелкните меню «Файл» и выберите «Параметры».
- В окне параметров выберите вкладку «Надстройка» на левой панели.
- Проверьте, доступна ли там «Надстройка Microsoft Teams Meetings для MS Office».
- Затем щелкните по нему; ниже вы найдете вариант управления.
- Нажмите «Управление», затем нажмите «Активировать» снизу.
- Теперь вы увидите «Надстройка Microsoft Teams Meetings для MS Office» в активном списке.
- Нажмите ОК, чтобы закончить
После этого ваша проблема будет решена, и вы сможете просматривать кнопку надстройки для команд в клиенте Outlook.
Тем не менее, если есть какие-то проблемы с просмотром переключателя, мы рекомендуем удалить Microsoft Teams и выполнить новую установку. Это наверняка решит проблему. Не забудьте попробовать все исправления перед удалением.
Вывод
Это руководство должно было исправить проблемы пользователей, которые не могли просмотреть переключатель надстройки для подключения Outlook к Microsoft Teams. Мы также хотели бы сказать, что иногда в Teams возникает сбой, который не позволяет ему взаимодействовать с другими программами. Следуя нашему руководству, вы сможете решить их все. Надеемся, это руководство было для вас полезным. Если у вас есть какие-либо вопросы или отзывы, не стесняйтесь оставлять комментарии ниже, указав свое имя и адрес электронной почты. Точно так же ознакомьтесь с нашими советами и приемами для iPhone, советами и приемами для ПК, а также советами и приемами для Android, чтобы узнать больше таких советов и приемов. Спасибо.