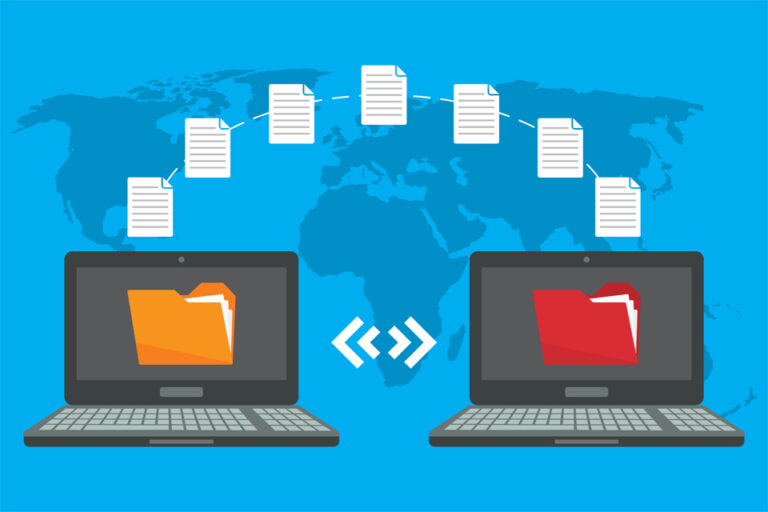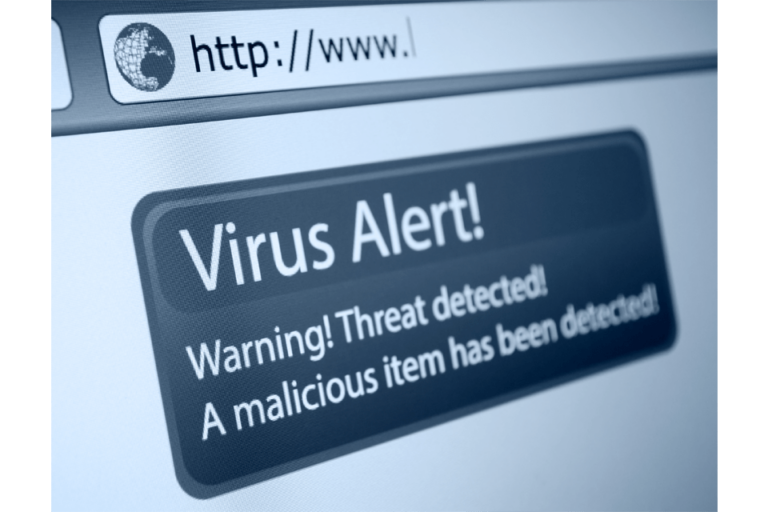Как исправить неработающий спящий режим Windows 11
Время чтения: 3 минуты
Возникли проблемы с переводом ПК с Windows 11 в спящий режим? Эта проблема является распространенной, но не волнуйтесь, есть несколько способов ее решить. В этом руководстве мы рассмотрим восемь различных решений, которые помогут вам устранить неполадки и решить эту проблему.
Убедитесь, что спящий режим включен
Прежде всего, убедитесь, что на вашем компьютере включен спящий режим. Возможно, вы или кто-то другой случайно выключил его. Выполните следующие действия, чтобы проверить настройки сна вашего ПК:
- Нажмите Windows + I, чтобы открыть настройки.
- Выберите Система на боковой панели слева.
- Выберите «Питание и батарея» на панели справа.
- Выберите параметр «Экран и сон», чтобы развернуть меню.
- Установите таймер для каждой опции, отображаемой в меню, чтобы ваш компьютер перешел в спящий режим.
Восстановите настройки вашего плана питания по умолчанию
Windows 11 позволяет создавать и изменять настройки для различных планов питания. Неправильно указанный параметр в этих планах может привести к тому, что ваш компьютер не перейдет в спящий режим. Чтобы восстановить настройки плана питания по умолчанию:
- Запустите панель управления на вашем ПК.
- Выберите «Оборудование и звук» > «Электропитание» на панели управления.
- Выберите «Изменить параметры плана» рядом с текущим планом электропитания.
- Выберите Восстановить настройки по умолчанию для этого плана на открывшемся экране.
- Выберите «Да» в приглашении, чтобы подтвердить свое действие.
Отключить заставку на вашем ПК
Отключение экранных заставок также может решить проблемы с переводом компьютера в спящий режим. Чтобы отключить экранные заставки:
- Нажмите Windows + I, чтобы открыть настройки.
- Выберите «Персонализация» на боковой панели слева.
- Выберите Экран блокировки на правой панели.
- Выберите Заставка в нижней части экрана.
- Выберите (Нет) в раскрывающемся меню Заставка.
- Выберите «Применить», а затем «ОК» в нижней части окна.
Запустите средство устранения неполадок питания
Windows 11 предлагает несколько средств устранения неполадок, помогающих находить и устранять проблемы на вашем ПК. Если спящий режим не работает, используйте системное средство устранения неполадок питания, чтобы обнаружить и устранить проблему. Чтобы использовать средство устранения неполадок питания:
- Нажмите Windows + I, чтобы открыть настройки.
- Выберите Система на боковой панели слева.
- Выберите «Устранение неполадок» на панели справа.
- Выберите Другие средства устранения неполадок.
- Выберите «Выполнить» рядом с «Питание» на экране устранения неполадок.
- Подождите, пока средство устранения неполадок питания обнаружит и устранит проблемы с настройками питания вашего ПК.
Запретить устройствам пробуждать вашу систему Windows 11
Подключенные устройства, такие как клавиатуры, мыши и трекпады, могут вывести вашу систему из спящего режима, в результате чего она останется включенной. Вы можете отменить возможность вывода компьютера из спящего режима с этих устройств с помощью диспетчера устройств:
- Откройте меню «Пуск», найдите «Диспетчер устройств» и выберите «Диспетчер устройств» в результатах поиска.
- Разверните категорию «Мыши и другие указывающие устройства», щелкните правой кнопкой мыши и выберите «Свойства».
- Выберите вкладку «Управление питанием» в окне «Свойства».
- Снимите флажок рядом с «Разрешить этому устройству разбудить компьютер».
- Выберите ОК в нижней части окна.
- Повторите описанные выше шаги для клавиатуры и трекпада, но по одному.
Отключить быстрый запуск
Отключение быстрого запуска может быть одним из решений. Хотя это помогает вам быстрее запускать компьютер, это может испортить функцию сна. Чтобы отключить его, выполните следующие действия:
- Нажмите клавишу Windows и найдите Панель управления.
- Выберите «Оборудование и звук», затем «Электропитание».
- Нажмите «Выберите, что делают кнопки питания».
- Снимите флажок «Включить быстрый запуск».
- Сохраните изменения.
Заключение
В этом руководстве мы предоставили несколько методов, которые помогут вам устранить неполадки и решить проблемы с спящим режимом на вашем ПК с Windows 11. Эти решения, от проверки включения спящего режима до использования средства устранения неполадок с питанием, могут помочь вам вернуть компьютер в нормальное функционирование. Имейте в виду, что не все методы будут работать для всех, поскольку каждая система может иметь уникальные факторы, вызывающие проблемы со спящим режимом. Если одно решение вам не подходит, попробуйте другое, пока не найдете подходящее решение для своего ПК. Выполняя эти шаги, вы будете на пути к плавному и бесперебойному взаимодействию с пользователем в Windows 11.
Продолжить чтение