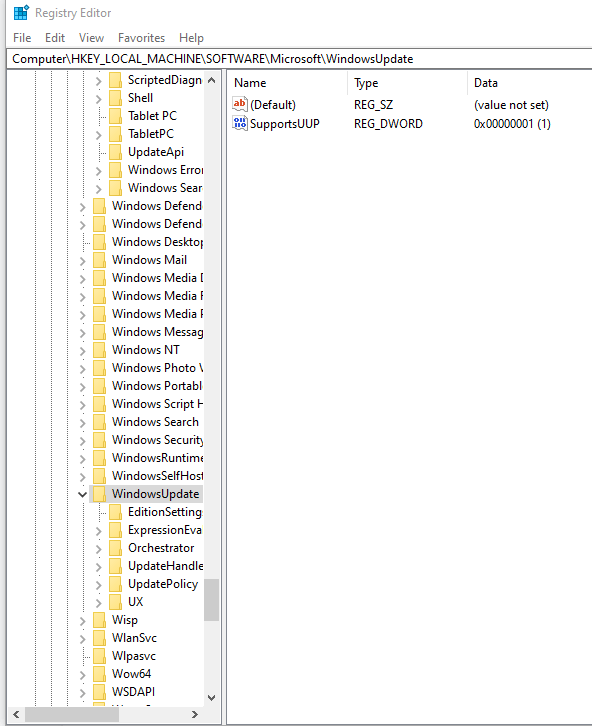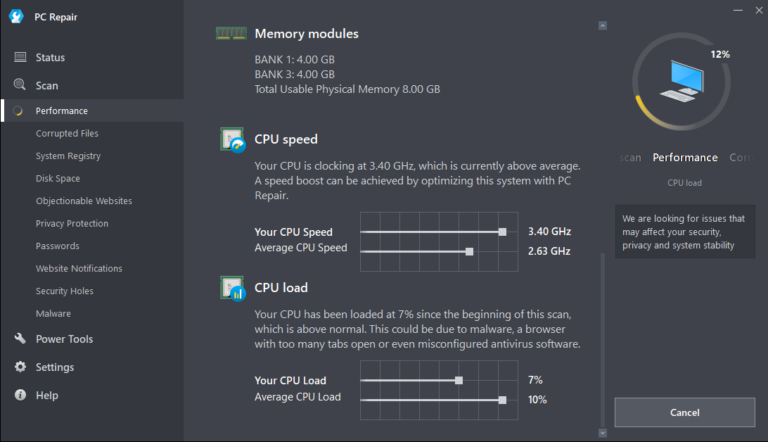Как исправить ошибку обновления Windows 10/11 80240020?
Вероятно, вы здесь, потому что столкнулись с кодом ошибки обновления Windows 10/11 80240020. Что ж, мы понимаем, насколько это может быть неприятно. Но наверняка вы удивитесь, узнав, что вы не одиноки. Многие пользователи Windows 10/11 часто посещают эту страницу в надежде найти ответы на ту же проблему. Итак, расслабьтесь и успокойте свой разум. У нас есть ответы, которые вам нужны.
Начнем с того, что это за ошибка, и что она означает?
Что такое ошибка обновления Windows 10/11 80240020?
Код ошибки Windows 10/11 80240020 — одна из многих ошибок установки Центра обновления Windows, с которыми вы можете столкнуться. Однако эта ошибка отличается от типичных ошибок Центра обновления Windows. Почему? Это потому, что это не предполагает каких-либо проблем с вашей установкой Windows 10/11.
Ошибка обновления Windows 10/11 80240020 — это сообщение об ошибке, которое вы получаете, когда запускаете более старую версию Windows при обновлении до Windows 10/11. Он просто говорит вам, что после начала обновления может потребоваться взаимодействие с пользователем. Он также информирует вас о том, что обновление не полностью готово, поэтому вам, возможно, придется подождать еще пару секунд.
По словам затронутых пользователей, ошибка установки Windows 10/11 80240020, вероятно, появилась в 2015 году, когда Microsoft выпустила последнюю на тот момент версию Windows 10: Windows 10/11. В результате многие пользователи были сбиты с толку и думали, что ошибка Windows 10/11 Update failed 80240020 связана с их устройствами.
Вскоре после появления ошибки 80240020 на устройствах с Windows 10/11 представители Microsoft устранили проблему на форумах. Сказали, что ошибка появляется не просто так. Они также пояснили, что на самом деле это не ошибка. Вместо этого это уведомление о том, что обновление до Windows 10/11 начнется очень скоро и что пользователи должны к нему подготовиться.
Проще говоря, ошибка Windows 10/11 80240020 не указывает на проблему с обновлением. Это также не уведомление о повреждении файла или какой-либо подобной проблеме. Это просто способ Microsoft сказать вам, что вам нужно очень скоро перейти на Windows 10/11.
Как проверить, столкнулись ли вы с ошибкой обновления Windows 10/11 80240020?
В большинстве случаев Windows заранее сообщит вам о наличии проблемы. Но это не всегда так с ошибкой обновления Windows 10/11 80240020. Иногда вам может потребоваться проверить ее вручную.
Вот как вручную проверить, столкнулись ли вы с ошибкой обновления 80240020:
- Откройте окно Центра обновления Windows.
- Выберите параметр «Просмотреть историю обновлений».
- Щелкните раздел «Не удалось установить», чтобы узнать, с какими ошибками обновления вы столкнулись.
Как бороться с кодом Windows 10/11 80240020
Теперь, даже если ошибка обновления Windows 80240020 предполагает, что пользователям следует подождать, есть еще некоторые вещи, которые вы можете сделать, чтобы получить обновление и устранить ошибку раз и навсегда. Мы обсудим их ниже.
Метод № 1: изменить реестр
Некоторые пользователи предлагают изменить ваш реестр, если вы хотите избавиться от кода ошибки Windows 80240020. Однако вы не хотите играть с этим. Неправильное изменение записи реестра приведет к повреждению, чего мы пытаемся избежать в первую очередь.
Но подождите, что такое реестр Windows? Здесь хранятся настройки и информация для аппаратных устройств, программ, конфигураций операционной системы и пользовательских настроек.
Например, если вы устанавливаете новое приложение, набор инструкций будет сгенерирован и добавлен в реестр. Эти инструкции будут вызываться другими программами, которые могут с ними взаимодействовать. К ним также могут получить доступ программы, которым требуется дополнительная информация о новом приложении.
Чтобы получить доступ к реестру, вам нужно использовать редактор реестра. Это бесплатный инструмент для редактирования реестра, который предустановлен в каждой версии Windows.
Теперь, прежде чем вносить какие-либо изменения в реестр Windows, рекомендуется сначала создать резервную копию.
Вот как выполнить резервное копирование реестра вручную:
- Перейдите в меню «Пуск».
- Нажмите на поле поиска и введите regedit.exe.

- Нажмите Enter, чтобы запустить редактор реестра. Вас могут попросить ввести имя пользователя и пароль администратора для подтверждения ваших действий. Введите их и продолжайте.
- Когда откроется редактор реестра, найдите запись реестра, резервную копию которой вы хотите создать.
- Затем перейдите в «Файл» и нажмите «Экспорт».
- В появившемся диалоговом окне выберите место, где вы хотите сохранить резервную копию. А потом дать ему имя.
- Нажмите Сохранить, чтобы сохранить изменения.
Предполагая, что вы уже создали резервную копию своего реестра, выполните следующие действия, чтобы внести изменения в реестр и избавиться от ошибки:
- Нажмите сочетание клавиш Win + R, чтобы открыть диалоговое окно «Выполнить».
- Введите regedit в поле «Выполнить» и нажмите «ОК». Нажмите на верхний результат.
- Затем перейдите по этому пути: HKEY_LOCAL_MACHINE\SOFTWARE\Microsoft\Windows\CurrentVersion\WindowsUpdate\OSUpgrade.

- Если вы видите сообщение о том, что OSUpgrade не существует, щелкните правой кнопкой мыши папку Центра обновления Windows и создайте новую папку. Назовите его OSUpgrade.
- После этого щелкните правой кнопкой мыши на левой панели и выберите «Новое значение DWord (32-разрядное)».
- Переименуйте его в AllowOSUpgrade.
- Установите значение 0x00000001.
- Выйдите из редактора реестра и перезагрузите компьютер.
- Попробуйте нажать обновление еще раз.
Способ № 2: удалить все в папке загрузки
Другой вариант, который вы можете попробовать, включает удаление всего содержимого папки «Загрузки». Сделав это, мы можем начать процесс обновления заново.
Этот метод начинается с перезапуска службы Центра обновления Windows, важной службы, необходимой для всего процесса обновления. Вот пошаговое руководство, которое поможет вам:
- Нажмите клавишу Windows + S, чтобы открыть поиск.
- Введите cmd в текстовое поле.
- Щелкните правой кнопкой мыши верхний результат и выберите параметр «Запуск от имени администратора».
- В этот момент откроется командная строка. В командной строке введите команду net stop wuauserv и нажмите Enter. Это выполнит команду и остановит службу Центра обновления Windows.
- Затем перейдите в это место: C:\Windows\SoftwareDistribution\Download. Обратите внимание, что если Windows не установлена в этом месте, вам нужно перейти к соответствующему.

- Удалить содержимое папки.
- Теперь вернитесь в окно командной строки и введите команду net start wuauserv. Это снова запустит службу Центра обновления Windows.
- Попробуйте установить обновление Windows. Проверьте, отображается ли ошибка.
Способ № 3: изменить настройки прокси-сервера
Для некоторых пользователей изменение настроек прокси решило проблему. Так что, возможно, вы тоже захотите попробовать.
Прокси-серверы обычно настраиваются сетевыми администраторами для фильтрации или блокировки входящего и исходящего веб-трафика. Хотя в большинстве случаев они полезны, они также могут вызывать появление сообщений об ошибках. Одна из них — ошибка Windows 80240020.
Если вы хотите попробовать этот метод, выполните следующие действия:
- Сначала откройте окно командной строки. Введите cmd в поле поиска, щелкните правой кнопкой мыши верхний результат и выберите «Запуск от имени администратора».
- Затем запустите брандмауэр Windows. Вы можете сделать это, нажав комбинацию Win + R, набрав firewall.cpl и нажав OK.
- Затем перейдите в раздел «Включение или выключение брандмауэра Windows».
- Если вы используете частную сеть, мы рекомендуем отключить брандмауэр Windows. Мы также предлагаем сделать то же самое с общедоступными сетями. После этого нажмите ОК.
- Теперь войдите в командную строку.
- В командной строке введите следующую команду: netsh winhttp import proxy source=ie.
- Нажмите Enter, чтобы выполнить команду.
- После этого вы увидите сообщение Прямой доступ (без прокси-сервера).
- Наконец, перезагрузите компьютер и попробуйте установить обновление.
Метод № 4: Запустите стороннее программное обеспечение для восстановления ПК
Хотя немногие пробовали это, некоторые пользователи добились успеха, используя этот метод. Рекомендуем скачать и установить Ремонт ПК Outbyte чтобы избавиться от ненужных файлов, которые могут мешать процессу обновления Windows.
Запустив быстрое сканирование с помощью этого программного обеспечения для восстановления ПК, вы можете удалить файлы, которые больше не нужны вашей системе. Кроме того, вы можете оптимизировать производительность вашего компьютера и поддерживать его работу в лучшем виде.
Способ № 5: обратитесь за помощью к специалистам Microsoft
Если ни один из вышеперечисленных методов вам не помог, вы можете обратиться в службу поддержки Microsoft и попросить совета по устранению ошибки. Вы можете связаться с ними через контактную страницу на веб-сайте Microsoft. Вы также можете связаться с нами, позвонив на бесплатную горячую линию Microsoft в вашей стране. И если вам повезет, они могут даже решить проблему за вас, получив удаленный доступ к вашему компьютеру.
Кроме того, вы можете проверить онлайн-форумы, чтобы узнать, есть ли другие пользователи, которые имеют такой же опыт. Прочитайте, что посоветовали другие и какие методы сработали для них.
Подведение итогов
Опять же, код ошибки Центра обновления Windows 80240020 не является ошибкой, которая предполагает, что что-то не так с установкой. Это просто способ Microsoft сообщить вам, что обновление готово и что вам может потребоваться немного больше времени для его загрузки.
Теперь, если вы действительно хотите избавиться от ошибки, мы предлагаем несколько методов. Во-первых, вы можете изменить свой реестр, что очень сложно. Один неверный шаг, и вы можете испортить всю свою операционную систему. Другой способ — удалить все содержимое папки Download. Если это не сработает, попробуйте изменить настройки прокси-сервера.
Если вы подозреваете, что проблема связана с состоянием вашего компьютера, воспользуйтесь программой восстановления ПК. Мы рекомендуем Outbyte PC Repair, поскольку он предназначен для заметного повышения производительности вашей системы за счет решения проблем, связанных с производительностью.
Наконец, если вы исчерпали все известные вам средства, то обратитесь к профессионалам. Они точно знают, как справиться с проблемой.
Сообщите нам, что вы думаете о коде ошибки 80240020. Приведенные выше решения помогли вам решить проблему? Не стесняйтесь комментировать ниже!