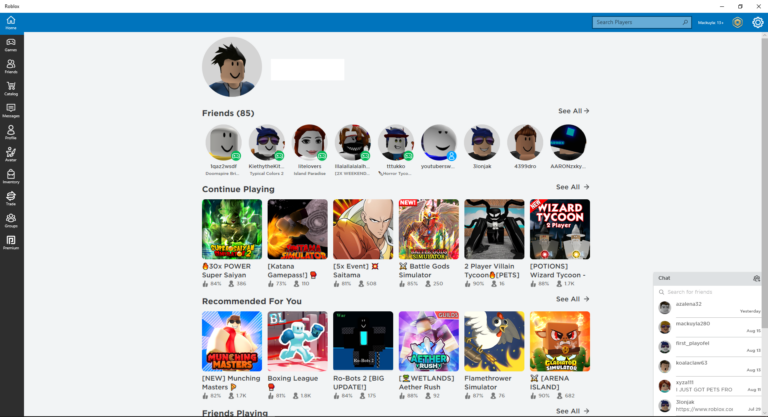Как исправить: сеанс «Circular Kernel Context Logger» остановлен из-за следующей ошибки 0xc0000188?
Мы все знаем, что иногда с Windows может быть сложно иметь дело, но вы должны признать, что удивительно, как много различных типов ошибок и проблем существует в мире Windows.
Как мы уже упоминали, на вашем компьютере может произойти много странных вещей, но, к счастью, большинство из них можно исправить с помощью быстрого поиска в Google или просто поигравшись с некоторыми настройками.
Если вы когда-либо запускали свой компьютер и видели, как сеанс «кругового регистратора контекста ядра» останавливался из-за следующей ошибки: 0xc0000188, то вы обнаружили одну из самых раздражающих ошибок Windows.
Это руководство покажет вам, как исправить сеанс «Circular Kernel Context Logger», остановленный из-за следующей ошибки 0xc0000188?
Что такое сеанс «Circular Kernel Context Logger» остановлен из-за следующей ошибки: 0xc0000188?»
Эта досадная ошибка существует среди устройств Windows, когда пользователи после использования своих компьютеров в течение определенного периода времени видят, что их дисплеи внезапно становятся серыми и неузнаваемыми. И когда они проверяют средство просмотра событий, чтобы получить более подробную информацию о проблеме, они видят это сообщение: «сеанс «циклический регистратор контекста ядра» остановлен из-за следующей ошибки: 0xc0000188».
Что ж, это понятно, если вы обеспокоены, так как это обычно делает компьютер непригодным для использования, по крайней мере, временно. Но это распространенная ошибка Windows, о которой вам не стоит беспокоиться.
За этой ошибкой стоят разные виновники, в том числе неправильно работающие драйверы дисплея, поврежденные файлы, устаревшая операционная система Windows и многое другое. И хотя эта проблема впервые была обнаружена в Windows 7, она может возникнуть и в других версиях операционной системы Windows. Мы поговорим об этом подробнее в следующем разделе.
Что вызывает код ошибки 0xc0000188 в Windows?
Вот некоторые распространенные виновники кода ошибки 0xc0000188:
- Отключенная служба Superfetch. В некоторых случаях ошибка возникает из-за того, что служба Superfetch отключена. Некоторые пользователи Windows отключают эту службу для повышения производительности своих устройств, не зная, что это может вызвать проблемы с операционной системой.
- Меньший размер файла — если размер файла в параметре «Сеансы трассировки событий при запуске» установлен на меньшее значение, чем требуется операционной системой, может появиться код ошибки 0xc0000188. Следовательно, увеличьте размер файла, чтобы решить проблему.
- Атаки вредоносных программ. Также известно, что атаки вредоносных программ вызывают подобные ошибки Windows. Это помогает раз и навсегда избавиться от вредоносных объектов, чтобы предотвратить возникновение более серьезных проблем.
- Устаревшие драйверы дисплея. Некоторые затронутые пользователи говорят, что причиной ошибки является устаревший драйвер дисплея. Чтобы решить эту проблему, обновление драйверов поможет.
К счастью, есть много способов решить эту проблему. И мы рассмотрим решения ниже.
Основные способы устранения неполадок
Прежде чем приступить к сложным исправлениям, давайте начнем с основных шагов, которые могут помочь избавиться от кода ошибки 0xc0000188.
Перезагрузите компьютер.
Перезагрузка компьютера является одним из наиболее распространенных способов устранения ошибок отображения. Чтобы перезапустить компьютер с Windows, нажмите клавишу Windows, введите «выключить» в поле поиска и нажмите «Завершение работы». После выключения выключите монитор и отсоедините его от сетевой розетки. Оставьте его выключенным как минимум на 20 минут, прежде чем снова включить.
Проверьте разрешение вашего компьютера.
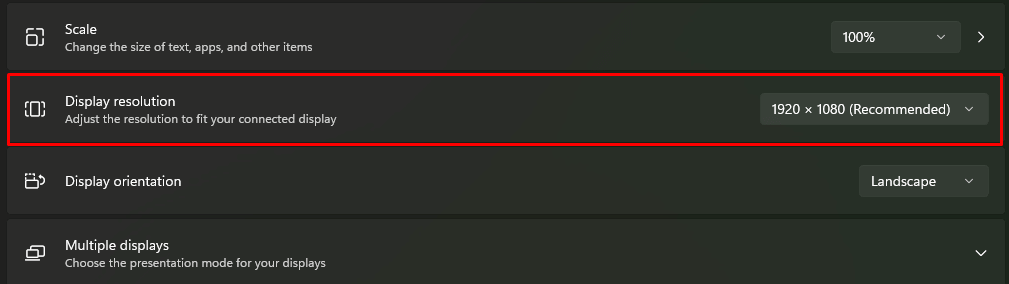
Если вам нужно узнать, какое разрешение установлено на вашем экране, откройте панель управления и нажмите «Экран». В появившемся окне отметьте вкладку «Настройки». Если он говорит что-то вроде 800×600 или 1024×768, вы, вероятно, используете более низкое разрешение, чем вам нужно.
Обычно вы можете изменить этот параметр, щелкнув правой кнопкой мыши пустую часть рабочего стола и перейдя в свойства. Перейдите на вкладку «Настройки» в появившемся окне, а затем выберите разрешение, в котором вы хотите работать. Установив его, сохраните его, нажав «ОК» и перезагрузив компьютер.
Исправление № 1. Установите все доступные обновления Windows.
Установка любых доступных обновлений Windows жизненно важна для обеспечения безопасности и бесперебойной работы вашего компьютера. Обновления часто содержат исправления ошибок и обновления безопасности, которые помогают защитить вас от вирусов и вредоносных программ.
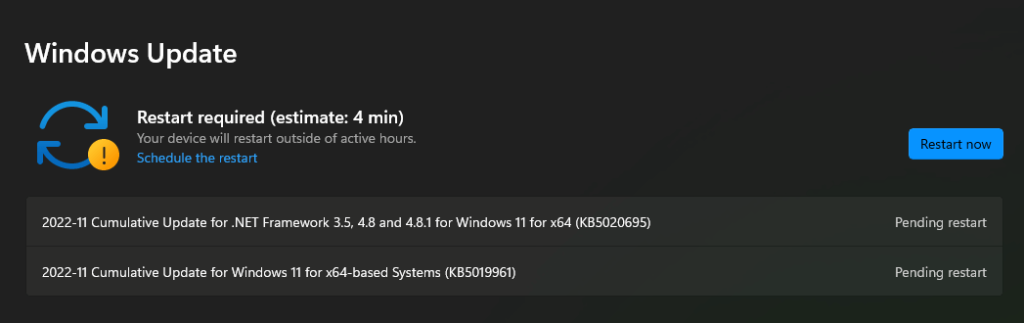
Вы можете проверить наличие обновлений Windows, выбрав «Настройки» > «Обновление и безопасность» > «Проверить наличие обновлений» на панели управления. Если обновления доступны, вам будет предложено их установить.
Вы также должны настроить точку восстановления системы перед установкой обновления, чтобы быстро вернуться к стабильной точке, если что-то пойдет не так.
Вот как создать точку восстановления системы в Windows 10:
- Перейти к Пуск > Настройки > Система > Резервное копирование; в разделе «Создать образ системы этого ПК» выберите «Резервное копирование образа системы» и нажмите «Далее».
- Выберите, хотите ли вы дополнительная копия сохраненных файлов с образом системы (рекомендуется выбрать этот вариант), а затем снова нажмите кнопку Далее.
- Нажмите «Создать сейчас», подождите, пока будет создана резервная копия, затем нажмите «Закрыть», когда закончите.
Исправление № 2. Обновите устаревший драйвер дисплея.
Драйвер дисплея — это программный компонент, который позволяет вашему компьютеру взаимодействовать с вашей видеокартой. Он отвечает за получение информации от операционной системы и преобразование ее в инструкции, понятные видеокарте. Затем драйвер отправляет эти инструкции графическому процессору, который их обрабатывает.
Иногда, когда ваш драйвер дисплея устарел, это может привести к ошибке в Windows, называемой Session ‘Circular Kernel Context Logger’, остановленной из-за следующей ошибки 0xC0000188.
Это часто решается повторным обновлением драйверов дисплея. Сделать это:
- Зайдите в Диспетчер устройств, щелкните правой кнопкой мыши на имени вашей видеокарты и выберите «Обновить программное обеспечение драйвера».
- Выберите Автоматический поиск для обновленное программное обеспечение драйвера чтобы ваша система могла найти новые версии драйверов.
- После установки новой версии вашего драйвер дисплея из списка производителей (например, Intel), перезагрузите компьютер, чтобы завершить установку всего необходимого для корректной работы нового драйвера.
Кроме того, вы можете использовать сторонний инструмент обновления драйверов для автоматической установки любого устаревшего драйвера. Это также убережет вас от установки несовместимых версий драйверов, которые только вызовут больше проблем.
Исправление № 3. Выполните сканирование на наличие вредоносных программ.
Вредоносное ПО иногда может вызывать ошибку 0xC0000188 и сбои. Вы можете попробовать выполнить следующие действия, если считаете, что на вашем компьютере есть вредоносное ПО.
- Запустите Сканирование на вирусы загрузив антивирусную программу, такую как AVG, Avast или Avira.
- Проверьте наличие подозрительных программ, которые могли быть установлены на вашем компьютере. Если таковые обнаружены, их следует удалить с помощью процедуры удаления вручную с веб-сайта разработчика программы или Панели управления Windows в разделе «Программы и компоненты».
- Попробуйте загрузиться в безопасном режиме, чтобы увидеть, решит ли это вашу проблему. Если это так, вероятно, это проблема с драйвером, и вы можете исправить ее, выполнив предыдущее исправление.
Исправление № 4. Проверьте, запущена ли служба Superfetch.
Вы могли видеть, что сеанс «кругового регистратора контекста ядра» остановлен из-за следующей ошибки: 0xc0000188, поскольку служба Superfetch по какой-то причине отключена. И чтобы это исправить, все, что вам нужно сделать, это включить службу, и код ошибки 0xc0000188 нигде не будет виден.
Вот подробное руководство по включению службы Superfetch:
- Нажмите логотип Windows + R на клавиатуре, чтобы открыть и получить доступ к апплету «Выполнить».
- Введите services.msc в пустое поле и нажмите Enter.
- Перейдите в раздел «Службы», прокрутите вниз и найдите Superfetch.
- Щелкните правой кнопкой мыши службу и выберите «Свойства».
- Щелкните раскрывающееся меню с надписью «Тип запуска».
- Выберите Автоматически.
- Если служба отключена, выберите «Пуск», чтобы включить службу Superfetch. В противном случае пропустите этот шаг.
- Нажмите кнопку «Применить», затем «ОК».
- Выйдите из диспетчера служб и перезагрузите компьютер с Windows.
Исправление № 5. Откатите драйвер дисплея.
Драйвер дисплея — это часть программного обеспечения, которое позволяет Windows и другим программам на вашем компьютере взаимодействовать с аппаратными компонентами.
Если у вас был недавно установлен аппаратный компонент, например второй дисплей или клавиатура, проблема может быть связана с проблемой драйвера для этого нового оборудования. Чтобы исправить это, откатите драйвер дисплея, выполнив следующие действия:
- Щелкните правой кнопкой мыши Компьютер и выберите Свойства.
- Выберите опцию «Диспетчер устройств» в левое меню.
- В окне диспетчера устройств выберите Видеоадаптеры.
- Нажми на + символ рядом с видеоадаптером, а затем нажмите «Откатить драйвер».
- Перезагрузите компьютер после завершения этого шага.
Исправление № 6. Увеличьте максимальный размер файла сеанса трассировки событий запуска.
Максимальный размер файла сеансов трассировки событий запуска по умолчанию составляет 250 МБ.
Чтобы увеличить этот размер, сделайте следующее:
- Щелкните правой кнопкой мыши на компьютере и щелкните Свойства.
- Нажмите «Дополнительные параметры системы», затем перейдите на вкладку «Дополнительно».
- Нажмите «Настройки» в разделе «Производительность», затем нажмите «Изменить» в разделе «Виртуальная память». Увеличьте максимальный размер (КБ) с 250 до 524288 или выше.
Если вы не можете найти эти варианты, выберите этот маршрут:
- Запустите меню «Пуск» и введите cmd в поле поиска.
- Нажмите на наиболее подходящий результат и выберите «Запуск от имени администратора». запустить командную строку с правами администратора.
- Затем введите perfmon и нажмите Enter. Это запустит Монитор производительности окно на вашем экране.
- Перейдите к Наборы сборщиков данных раздел и дважды щелкните по нему, чтобы развернуть его.
- Выберите Сеансы трассировки событий запуска.
- Найдите запись ReadyBoot и дважды щелкните по ней.
- Перейдите на вкладку «Условие остановки» и замените значение на 40.
- Нажмите «Применить», затем «ОК».
- Закройте окно системного монитора и командную строку.
Исправление № 7: Используйте инструмент для ремонта ПК.
Инструменты восстановления ПК — отличный способ исправить ошибки отображения на компьютере с Windows. Даже если вы не являетесь экспертом, вы можете использовать их для устранения всевозможных ошибок.
Лучшая часть о инструмент для ремонта ПК заключается в том, что он прост в использовании и не стоит много. Это стоит попробовать, прежде чем нести компьютер в магазин!
Вам может быть трудно поверить, но эти инструменты для ремонта ПК действительно работают. Все они обеспечивают быстрый и простой способ сканирования вашей системы, чтобы проверить наличие проблем, которые могут вызывать проблемы с вашим дисплеем.
В заключение
Сеанс «циклический регистратор контекста ядра» остановлен из-за следующей ошибки: 0xc0000188 может быть легко исправлена для некоторых, но другим может потребоваться пошаговая помощь из руководств, подобных этому. Вот почему мы изложили это как можно более подробно и ясно, чтобы вы могли вернуться в нужное русло в кратчайшие сроки!
Дайте нам знать, какие из вышеперечисленных исправлений сработали. Комментарий ниже!
Продолжить чтение