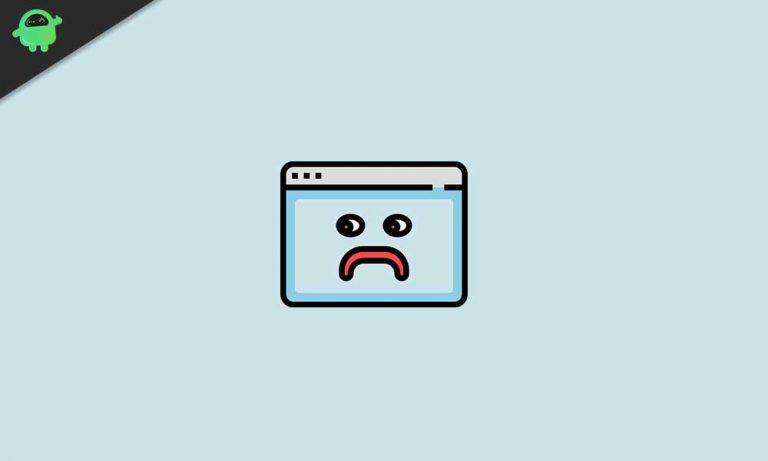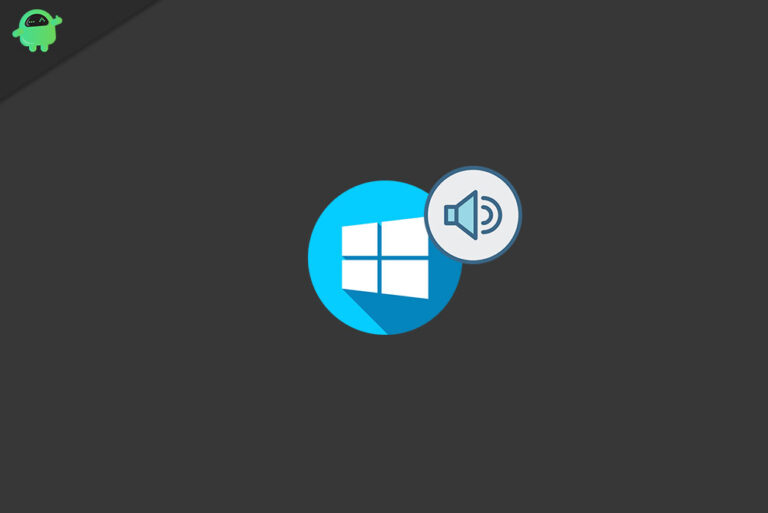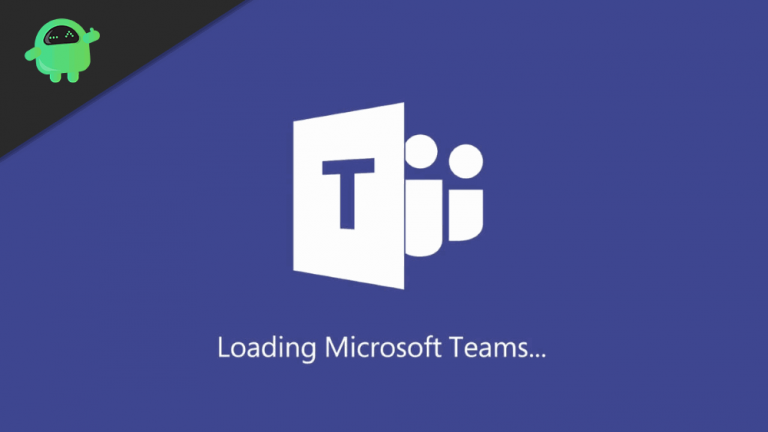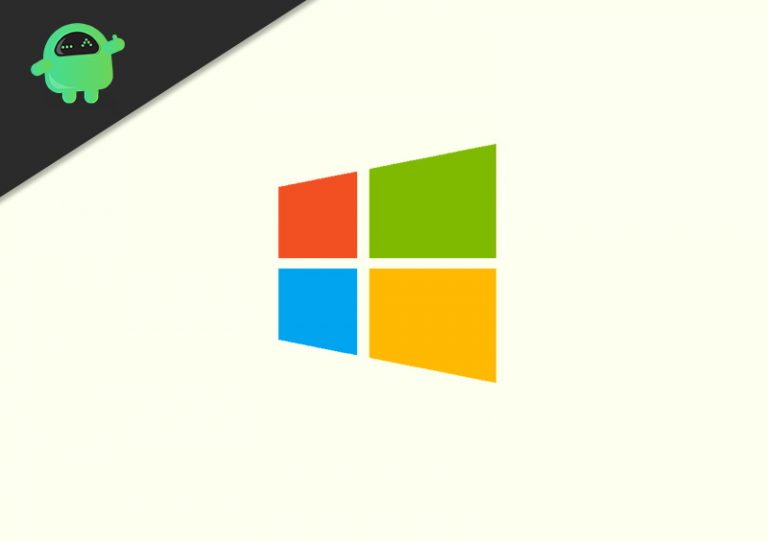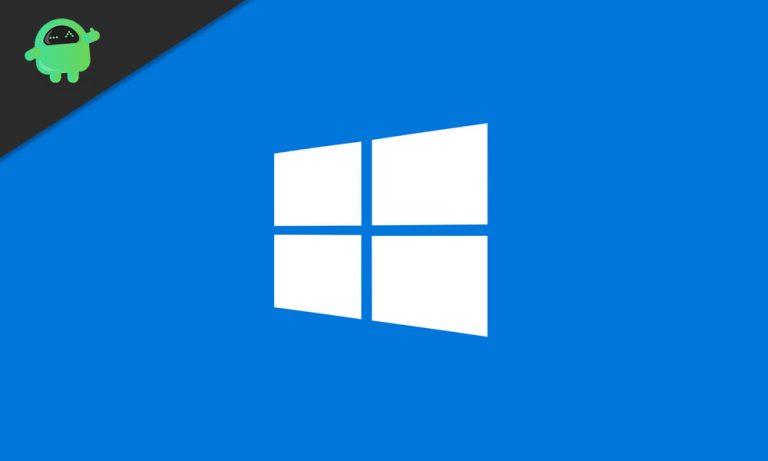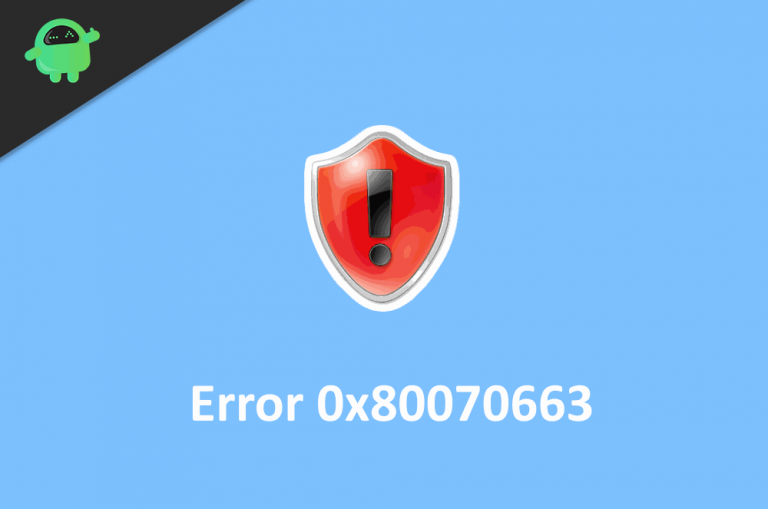Как легко запустить приложение Windows на macOS
MacOS – одна из таких красивых ОС, которую пользователи так любят и обожают. Однако большая часть программного обеспечения недоступна для разных платформ, и их альтернативы для Mac не очень удобны для карманных компьютеров. Так много пользователей пытаются установить программное обеспечение Windows на MacOS. Однако процесс запуска программного обеспечения Windows на Mac OS – сложная, но не невозможная задача. Так что, если вы также хотите использовать какое-либо программное обеспечение для Windows на своем ПК или ноутбуке на базе Mac OS, у нас есть несколько интересных приемов для их запуска. Эти методы смогут запускать практически все виды окон, что приветствуется при полной поддержке приложений. Но учтите, что запускать игры на базе Windows такими методами пока нельзя.
Существует множество бесплатных программ с открытым исходным кодом для пользователей Windows, и именно по этой причине большинство людей не переключаются на macOS. Однако есть способы запустить эти приложения на базе Windows в Mac OS. Лично мне нравится использовать «Paint net», который недоступен для Mac OS. Существует множество такого программного обеспечения, которое доступно только для платформы Windows, что затрудняет ежедневное использование macOS. Если у вас также есть такое программное обеспечение Windows, которое вы хотите запускать на своем MacBook или iMac, то вот несколько умных способов сделать это.

Как легко запустить программное обеспечение Windows на macOS
Если вы являетесь пользователем macOS, то вы, вероятно, должны знать тот факт, что существует множество приложений для Windows, не имеющих версии для macOS. Вы, вероятно, захотите запустить какое-нибудь приложение Windows на macOS, и вы не знаете, как не беспокойтесь, есть много способов запускать приложения Windows на macOS. Есть несколько способов запустить приложения Windows на macOS. Эти методы упомянуты ниже, поэтому следуйте им, чтобы узнать, как запускать приложения Windows на macOS.
Запуск программного обеспечения Windows на macOS с помощью Wine
Wine, в общем, является приложением для Linux, но у него также есть версия для MacOS. Это означает, что вы можете установить Wine на свою macOS. Однако вы просто не можете запускать приложения Windows, просто установив Wine, вам потребуются сторонние приложения, такие как WinwBottler. Поскольку Wine является своего рода API-интерфейсом фреймворков Windows на macOS, он не может запускать все приложения, но он отлично работает с большинством основных приложений.
Установите Wine и WineBottler с официального сайта Winehq. Из папки приложения запустите приложение WineBottler.

Есть несколько приложений для Windows, которые вы можете загрузить из приложения WineBottler, например Internet Explorer. Вы можете установить приложение для Windows прямо из приложения, но сначала оно загрузит некоторые необходимые библиотеки, поэтому убедитесь, что у вас есть подключение к Интернету.
Если вы загрузили приложение Windows и хотите его запустить, просто щелкните правой кнопкой мыши файл .exe и выберите опцию Открыть с и нажмите на Вино.

Появится подсказка, нажмите на Идти кнопку для запуска приложения.

В зависимости от приложения потребуются разные сторонние приложения для необходимых библиотек и файлов .dll.

Обратите внимание, что Wine все еще находится на стадии бета-тестирования и не может идеально запускать все программное обеспечение Windows. Он сможет легко запускать большинство ваших программ Windows на MacOS, но если это не так, используйте альтернативные методы, которые мы перечисляем ниже.
Если приложение несовместимо, появится окно, в котором будет показано все, что вам нужно для запуска вашего приложения.
С помощью удаленного рабочего стола или приложения CrossOver
CrossOver – это приложение, которое поддерживает несколько операционных систем так же, как виртуальный ящик, но вы запускаете приложение напрямую, не открывая ОС. Однако CrossOver не является бесплатным приложением. Если у вас есть macOS и вы регулярно используете Windows, тогда это приложение для вас, вы можете получить бесплатную пробную версию в Интернете. Интерфейс довольно простой, и вы можете очень легко настроить. Приложение очень надежное, и вы можете запускать через него тяжелые приложения и игры.

Вы можете использовать программное обеспечение для просмотра удаленного рабочего стола, такое как Remote Desktop, Roundup, TeamViewer, Splashtop и т. Д., На MacOS, чтобы иметь доступ в ОС Windows.

Программное обеспечение для просмотра удаленных рабочих столов использует Интернет для работы, убедитесь, что вы активировали VPN при использовании этого программного обеспечения. Вы также должны знать свой IP-адрес в некоторых приложениях для подключения. Более того, большинство приложений для удаленного рабочего стола бесплатны и имеют гораздо меньше ограничений.
Запуск программного обеспечения Windows на macOS на виртуальной машине
Использование виртуальной машины для запуска программного обеспечения Windows на MacOS – лучший способ. Этот метод легко запустит все ваши приложения Windows. Кроме того, виртуальные машины – это бесплатное программное обеспечение, поэтому вам не нужно платить за него дополнительную плату.
Виртуальные машины работают под управлением другой операционной системы в вашей работающей операционной системе. Таким образом, при запуске приложения Windows на Mac с использованием Virtual Box может возникнуть несколько проблем с производительностью. Поэтому используйте этот метод только в том случае, если вы хотите запускать базовые приложения, такие как медиаплееры, базовые офисные приложения или инструменты для редактирования изображений. Не используйте его для игр или редактирования видео.
Скачайте виртуальную машину от oracle, установите ее. Кроме того, загрузите ISO-файл Windows, который вы будете устанавливать на виртуальной машине.

Запустите виртуальную машину и нажмите новый кнопку, имя, выберите тип и версию окна, которое вы собираетесь запускать на виртуальной машине, и нажмите кнопку следующий кнопка.

Вы можете настроить оперативную память и виртуальный диск, которые собираетесь использовать, но параметры по умолчанию приемлемы. Увеличьте объем хранилища примерно на 20 ГБ и нажмите кнопку «Далее», чтобы продолжить.

Щелкните новую операционную систему, которую вы создали в виртуальной машине, и появится всплывающее окно. Щелкните значок файла и выберите ISO-файл Windows. Установите установку как обычно.

Теперь вы можете пользоваться приложениями Windows на macOS, но это не для игр или запуска каких-либо тяжелых приложений. Вы можете установить альтернативу VM VMware для игровых целей.
Запуск Windows с помощью установщика Apple BootCamp
Apple очень щедра, когда дело касается кроссплатформенной совместимости. Вот почему MacOS имеет встроенный инструмент под названием Bootcamp для установки Windows на ваш Macbook или iMac PC. Это простой в использовании инструмент, который легко устанавливает окна на MacOS.
Загрузите загрузочную камеру и запустите ее, нажмите Продолжать. Выберите ISO-файл Windows, который вы загрузили, для установки в вашей системе.

Теперь выберите размер раздела и нажмите установить.

Ваш компьютер перезагрузится с установщиком Windows, установите Windows, как правило, в вашу систему, и теперь у вас есть как Windows, так и macOS X на вашем ПК.
По умолчанию ваш компьютер загружается в macOS, поэтому убедитесь, что вы выключили macOS, удерживая клавишу выбора и выбрав Windows.

Вы также можете переключаться между macOS и Windows с помощью приложения BootCamp.
Вывод
Процесс запуска программного обеспечения Windows на MacOS иногда может быть липким. Кроме того, не все приложения Windows будут работать без сбоев. Вы также можете увидеть небольшие сбои или сбои приложений. Но, в конце концов, с помощью этих методов большинство ваших основных или необходимых приложений Windows будут нормально работать в Mac OS. Если у вас возникнут трудности с использованием любого из этих методов, сообщите нам об этом, указав имя приложения Windows в поле для комментариев ниже. Мы постараемся помочь вам всеми возможными способами.