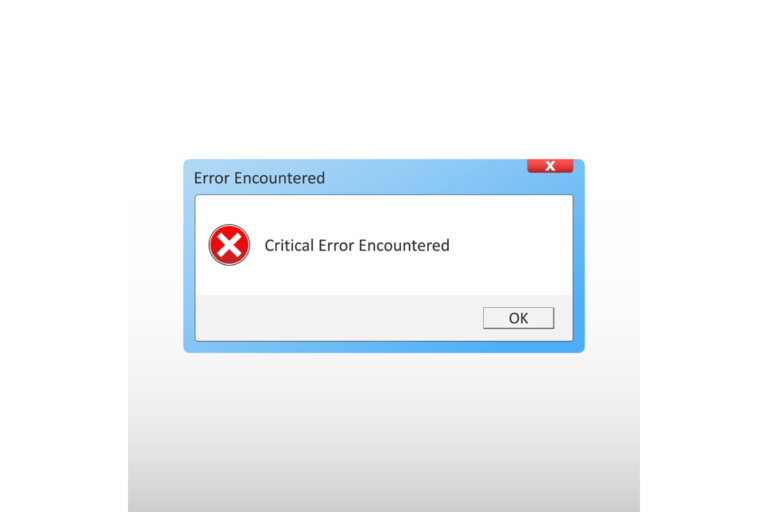Как остановить ошибку Kernel Panic
Паника ядра — это Mac-версия синего экрана смерти Windows, и, как следует из названия, о ней действительно стоит беспокоиться, поскольку она может остановить выполнение операций на вашем компьютере и вызвать сбои в вашей работе. Для большинства пользователей Mac паника ядра воспринимается как бесконечные запросы ПК на выключение, и эти запросы вызваны сообщениями об ошибках, такими как это: «Вам необходимо перезагрузить компьютер».
Что вызывает панику ядра?
Когда Mac сталкивается с проблемой, с которой он не может справиться, он отправляет пользователю запрос на завершение работы; в противном случае компьютер автоматически выключится без предупреждения. Почему паника? Паника здесь относится к поведению Mac, когда он отшатывается перед задачей, которую он не может выполнить. Если эта задача настаивает на том, чтобы ее выполняли каждый раз, когда Mac включен, ваш компьютер будет продолжать выключаться. Вот возможные причины, по которым Mac не может выполнить задачу:
- Недостаточно оперативной памяти или места на жестком диске
- Устаревшие драйверы и/или плагины
- Поврежденные версии программного обеспечения
- Аппаратные проблемы и несовместимые периферийные устройства
- Вирусная инфекция
Как устранить панику ядра
Чтобы решить ошибку паники ядра Mac, вам придется устранять каждую из вышеперечисленных проблем отдельно. Устранение проблем с оборудованием немного сложнее, чем исправление ошибок в программном обеспечении, поэтому всегда рекомендуется начинать с самых простых решений и постепенно расширять их.
1. Обновите драйверы и программное обеспечение
Первое, что вы должны сделать, это обновить драйверы и программное обеспечение. Поврежденные или устаревшие версии программного обеспечения на компьютере являются виновником проблем ПК номер один. К счастью для вас, обновление драйверов на вашем Mac никогда не было проще. Ниже приведены шаги, которые необходимо предпринять при ручном обновлении драйверов на вашем Mac:
- Запустите приложение Apple Store на вашем Mac.
- В App Store нажмите «Обновления».
- Проверьте наличие обновлений, доступных для вашего компьютера.
Иногда паника ядра возникает при использовании только определенного приложения, и если это так, вы можете просто обновить это приложение, чтобы увидеть, исчезнет ли проблема, и если она не исчезнет, тогда удалите конкретное приложение.
2. Выполните сканирование на вирусы
Вирусы вызывают всевозможные проблемы на ПК, и очень трудно сказать, откуда возникла проблема, если проверка на вирусы не была выполнена в приоритетном порядке. Вполне может быть, что программное обеспечение, которое вы пытаетесь удалить, действует так, как оно есть, только из-за заражения или из-за того, что вирус блокирует вашу систему от внесения важных обновлений или препятствует их правильной настройке. Таким образом, убедитесь, что вы сканируете свою систему и удаляете все, что выделено как не принадлежащее вашему ПК.
3. Очистите свою систему
С помощью инструмента восстановления Mac вы можете очистить свою систему от старых файлов и поврежденных версий программного обеспечения, выполнить все важные обновления, обнаружить и удалить вирусы, устранить распространенные проблемы и оптимизировать свою систему для повышения производительности.
Хорошая вещь в инструменте восстановления Mac заключается в том, что он может пройти через всю операционную систему за один раз, проверить все установленное программное обеспечение и принять меры для улучшения состояния ПК. Выполнение этого вручную потребует много сил и времени.
4. Восстановление прав доступа к диску
Разрешения определяют, как ресурсы распределяются между различными приложениями, работающими в любой момент времени; такие ресурсы включают доступ к другим приложениям и памяти. Когда разрешения идут неправильно, они могут вызвать множество проблем, одна из которых — паника ядра. Mac имеет встроенную дисковую утилиту, которую можно запустить следующим образом:
- Перезагрузите Mac, удерживая Command + R.
- Запустите Дисковую утилиту.
- Щелкните Первая помощь > Разрешения на восстановление диска.
Это устранит любые ошибки прав доступа в вашей системе, и вы больше не будете сообщать, что «Mac настроен на панику ядра».
5. Освободите свой диск
Когда ваши диски заполнены, просто не хватает места для обработки многих вещей. Apple, например, рекомендует выделять не менее 20% места на дисках, чтобы было достаточно «передышки» для приложений и их операций. Чтобы освободить место, вы можете вручную проверить свои файлы и программное обеспечение и посмотреть, какие из них вы не используете, и удалить их. Еще один способ очистить место на вашем компьютере — запустить монитор активности и щелкнуть вкладку «Память». Отсюда вы можете убить процессы, которые без необходимости занимают слишком много памяти.
6. Замените оперативную память
Иногда ваша оперативная память может быть изношена и, следовательно, не может выполнять свои функции. Если вы помните, паника ядра свидетельствует о неспособности Mac выполнить задачу, а это, во всяком случае, подразумевает падение или полное отсутствие вычислительной мощности со стороны вашего ПК. Это не означает, что ошибка паники ядра вызвана исключительно неисправностью ОЗУ, но весьма вероятно, что она может быть виновна. Однако вам следует пытаться заменить ОЗУ только после выполнения шагов, указанных выше.
Использование инструмента диагностики Apple для устранения проблем с оперативной памятью
Использовать диагностический пользовательский инструмент Apple очень просто, и для этого необходимо выполнить следующие шаги:
- Перезагрузите Mac.
- Удерживайте «D», как только компьютер перезагрузится.
Это запустит аппаратный тест Mac, и вы сможете следовать отображаемым подсказкам. Если есть какие-либо проблемы с вашей оперативной памятью, они будут подробно описаны в отчете, который будет создан.
Если предложенные выше решения не могут решить ваши проблемы, вам, вероятно, следует отнести свой Mac в клинику Mac, но прежде чем вы это сделаете, попробуйте сначала диагностировать его с помощью этого инструмента для ремонта Mac, так как это может сэкономить вам много денег.