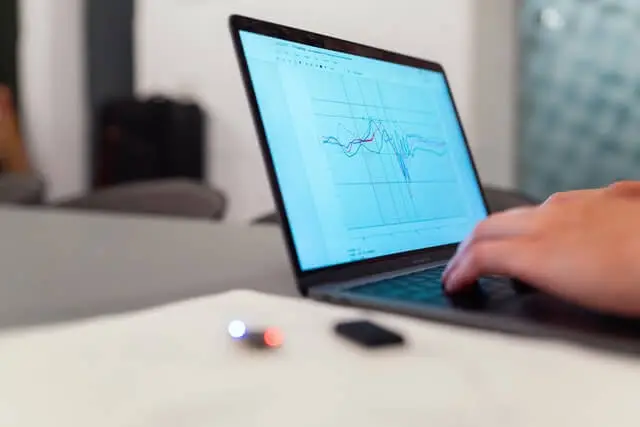Как освободить место для октябрьского обновления Windows 10/11
Октябрьское обновление Windows 10/11 будет стоить вам 10 ГБ места. Вот почему пару дней назад Microsoft предупредила пользователей Windows 10/11, чтобы они убедились, что у них достаточно места для обновления, поскольку в противном случае они могут столкнуться с проблемами во время установки.
Предупреждение предназначено для пользователей Windows 10/11 с ограниченным объемом памяти, особенно для «тонких клиентов», «встроенных систем», а также для всех, кто использует ноутбуки или компьютеры с Windows с объемом памяти всего 32 ГБ.
По данным Microsoft, существует высокая вероятность того, что ноутбук не сможет инициализироваться после запуска обновления Windows 10/11 за октябрь 2018 года. Это лишь одна из проблем, обнаруженных Microsoft, но на самом деле многое может произойти, если пользователи с ограниченным объемом памяти попытаются установить обновление. Сценарии включают сбой загрузки, отказ запуска обновления или сбой загрузки компьютера из-за неполной установки обновления.
Если вы столкнулись с уведомлением «Windows требуется больше места» во время предыдущего обновления, вам может потребоваться проверить свою систему, достаточно ли у вас места на этот раз. Центр обновления Windows не проверяет систему перед началом установки обновления, поэтому Windows не знает, достаточно ли места для обновления.
Как проверить место для хранения
Если вы хотите узнать, сколько свободного места осталось на вашем компьютере, выполните следующие действия:
- Запустите Проводник. Вы также можете использовать сочетание клавиш Windows + E или щелкнуть значок папки на панели задач.
- Щелкните Этот компьютер в меню слева.
- Там вы можете увидеть, сколько свободного места у вас есть на жестком диске с пометкой Windows (C:).
Если у вас достаточно места для обновления Windows 10/11, то это хорошо. Но если нет, вам нужно начать очистку компьютера, чтобы вернуть немного ГБ. Ниже приведены некоторые способы освобождения места на ноутбуке или ПК с Windows.
Как освободить место для хранения
Обновление Windows 10 версии 1809 займет огромную часть вашего дискового пространства. Для тех, у кого жесткий диск 512 ГБ и выше, это не будет проблемой. Но если вы сэкономили на стоимости своего ноутбука и купили его с жестким диском на 32 ГБ, то вам нужно выжать каждый бит памяти из вашего диска, чтобы иметь возможность запустить обновление.
Вот несколько способов вернуть часть вашего столь необходимого места для хранения:
Удалите ненужные файлы.
Когда вы используете свой компьютер, трудно понять, сколько мусора вы накапливаете, пока не проведете проверку. Это особенно верно для людей, которые просто удаляют файлы и не очищают корзину. Вы можете себе представить, сколько места в вашем хранилище тратится впустую, потому что ваши удаления просто лежат в вашей корзине. Помимо корзины, в папке «Загрузки», веб-кэше, временных файлах и т. д. также есть ненужные файлы.
Чтобы избавиться от этого мусора, вам нужно сначала очистить корзину. Чтобы очистить корзину, найдите значок на рабочем столе, щелкните правой кнопкой мыши и выберите «Очистить корзину».
Чтобы удалить другие ненужные файлы, вы можете использовать инструмент очистки диска. Просто перейдите в «Настройки» > «Система» > «Хранилище», затем нажмите ссылку «Освободить место сейчас». Вы можете удалить файлы журнала обновления Windows, файлы отчетов об ошибках Windows, отчеты антивирусной программы «Защитник Windows», файлы очистки Центра обновления Windows, эскизы, временные файлы, файлы в корзине, временные файлы Интернета, файлы оптимизации доставки и предыдущие установки Windows.
Еще один способ удобно удалить ненужные файлы — использовать такое приложение, как Ремонт ПК Outbyte. Он избавляется от всего этого мусора одним щелчком мыши, возвращая вам драгоценное место для хранения и одновременно оптимизируя производительность вашего компьютера.
Удалите приложения, которые вам не нужны.
Проверьте свой компьютер на наличие приложений, которые вы не используете, включая те, которые были предварительно установлены на вашем устройстве, или те, которые вы установили, но никогда не использовали, особенно современные игры. Игры, как онлайн, так и офлайн, могут занимать огромное место на вашем жестком диске, особенно те, которые интенсивно используют графику.
Просмотрите свои приложения и посмотрите, какие из них занимают больше всего места. Чтобы удалить приложения и игры, выполните следующие действия:
- Перейти к настройкам.
- Щелкните Приложения > Приложения и функции.
- Нажмите «Сортировать по», затем выберите «Размер» в раскрывающемся меню. Ваши приложения будут упорядочены в соответствии с объемом занимаемого ими места на жестком диске.
- Выберите приложение, которое хотите удалить, затем нажмите «Удалить».
- Появится сообщение, подтверждающее действие. Нажмите Удалить
Повторите эти инструкции, чтобы удалить все другие приложения, которые вы хотите удалить с вашего устройства.
Храните файлы в облаке
Если у вас так много файлов на вашем компьютере, и вы не можете удалить ни один из них, другим вариантом может быть хранение их в облаке. Вы можете выбирать из множества сторонних поставщиков облачных услуг, включая Google Drive, Dropbox и собственный OneDrive от Microsoft.
Для Google Диска и Dropbox все, что вам нужно сделать, это загрузить все свои файлы в их облачное хранилище, и вы сможете получить к ним доступ через их веб-сайт.
Функция OneDrive Files On-Demand может сэкономить вам много места для хранения, поскольку вы можете загружать все свои документы в облако и получать к ним доступ только тогда, когда они вам нужны.
Чтобы включить OneDrive Files On-Demand, следуйте этим инструкциям:
- Откройте OneDrive, щелкнув значок в области уведомлений на панели задач.
- Откройте меню и нажмите «Настройки».
- Перейдите на вкладку «Настройки» и в разделе «Файлы по запросу» установите флажок «Экономить место и загружать файлы по мере их использования», чтобы включить эту функцию.
- Нажмите «ОК».
Теперь вы можете переместить файлы в папку OneDrive, чтобы освободить место на компьютере.
Отключить гибернацию.
Спящий режим — это функция Windows 10/11, которая позволяет полностью выключать компьютер без потери работы. Ваш компьютер делает это возможным, сохраняя данные из вашей памяти на жесткий диск.
Спящий режим — очень полезная функция, но сохранение нескольких ГБ данных, загруженных в память вашего компьютера, в файл hiberfil.sys — это пустая трата места, особенно если у вас не так много свободного места.
Чтобы отключить гибернацию, чтобы освободить место для октябрьского обновления Windows 10/11, выполните следующие действия:
- Откройте «Пуск» и запустите командную строку.
- Щелкните ярлык правой кнопкой мыши и выберите «Запуск от имени администратора».
- Введите следующую команду:
powercfg /гибернация выключена
Выполнив это, вы отключили функцию гибернации на своем компьютере с Windows. Если вы передумали и хотите снова включить эту функцию, вместо этого введите следующую команду:
powercfg /гибернация включена
Сжать установку Windows 10/11.
Если вам не хватает места для хранения обновления Windows 10/11, вы можете сжать установку Windows 10/11 и другие файлы приложений, чтобы уменьшить место, занимаемое этими файлами на вашем компьютере. Компактная ОС — это функция, которую недорогие устройства с ограниченным объемом памяти могут использовать для освобождения места, не влияя на производительность устройства.
Чтобы включить Compact OS, сделайте следующее:
- Откройте «Пуск» и запустите командную строку. Обязательно запускайте приложение от имени администратора.
- Введите в терминале следующую команду:
compact.exe /compactOS: всегда
Как только это будет завершено, ваши установки Windows 10/11 и все другие встроенные приложения будут сжаты, вернув вам около 2 ГБ места. Процесс сжатия занимает всего 20-30 минут, и вам не нужно перезагружать компьютер, чтобы изменения вступили в силу.
Если вам больше не нужна Compact OS и вы хотите отменить изменения, просто введите эту команду в терминал:
compact.exe /compactOS: никогда
Переместите приложения и файлы на внешний жесткий диск.
Если вы перепробовали все остальное, но у вас по-прежнему мало места, пришло время приобрести внешний жесткий диск для переноса файлов на него. Существует множество недорогих внешних накопителей, которые можно приобрести в Интернете или в местном магазине.
Чтобы переместить файлы на новый диск, выполните следующие действия:
- Откройте проводник.
- Перейдите к папке или файлам, которые вы хотите переместить на новый диск.
- Выделите элементы, которые хотите переместить.
- В меню перейдите на вкладку «Главная», затем нажмите кнопку «Переместить в».
- Нажмите «Выбрать местоположение» и выберите новый диск.
- Щелкните Переместить.
Повторите эти инструкции для всех папок или файлов, которые вы хотите переместить на новый диск.
Чтобы переместить приложения и игры на новый диск, выполните следующие действия:
- Запустите «Настройки» и нажмите «Приложения» > «Приложения и функции».
- Выберите приложение или игру, которую хотите переместить.
- Щелкните Переместить
- Щелкните раскрывающееся меню, чтобы выбрать новый жесткий диск в качестве нового местоположения.
- Щелкните Переместить.
Повторите эти шаги для других приложений и игр, которые вы хотите перенести на внешний диск. Просто не забудьте подключить внешний диск к компьютеру, потому что без него вы не сможете использовать приложения и игры.
Вывод:
Есть много способов освободить место для хранения, чтобы освободить место для предстоящего обновления Windows 10/11 за октябрь 2018 года. Но после установки обновления вам больше не придется беспокоиться об управлении хранилищем. Октябрьское обновление Windows 10/11 поставляется с Storage Sense, тем же приложением для управления пространством, которое используется на телефонах и планшетах с Windows. Это приложение позволит вам увидеть подробную информацию о том, что занимает больше всего места на вашем компьютере и какие категории вы можете удалить. Это универсальное приложение для управления хранилищем, которое будет очень полезно для пользователей Windows, особенно для тех, у кого нет большого хранилища.
Продолжить чтение