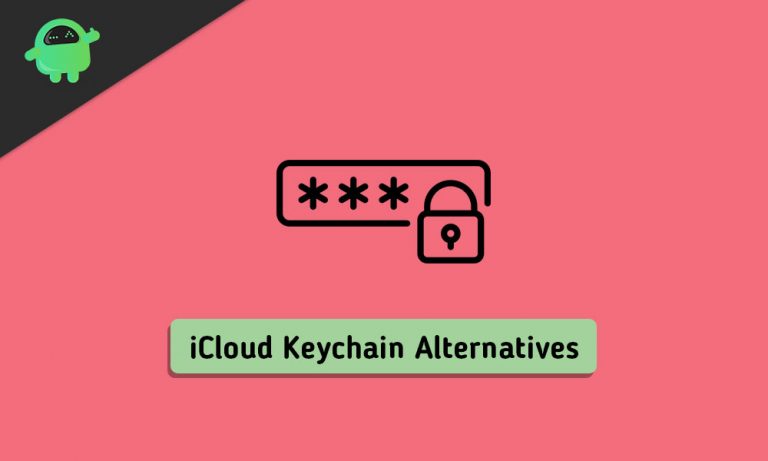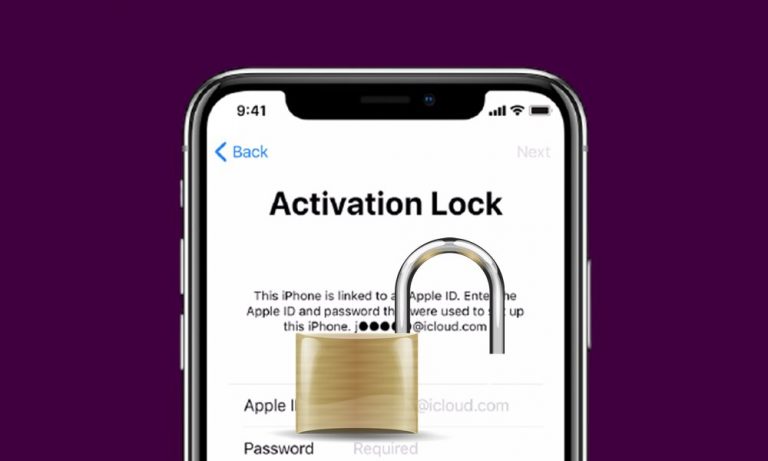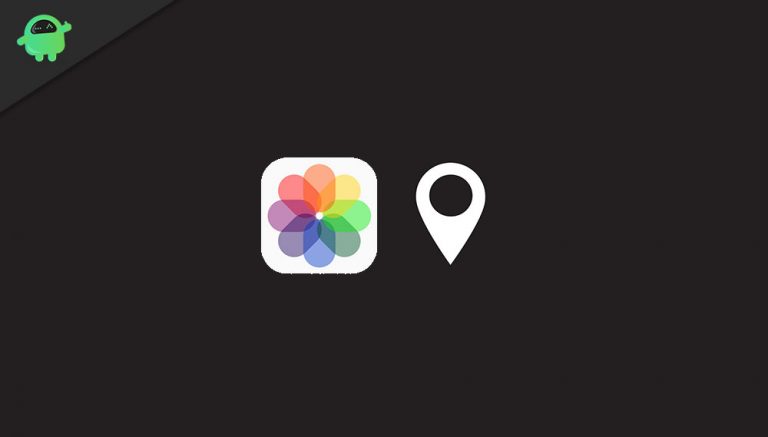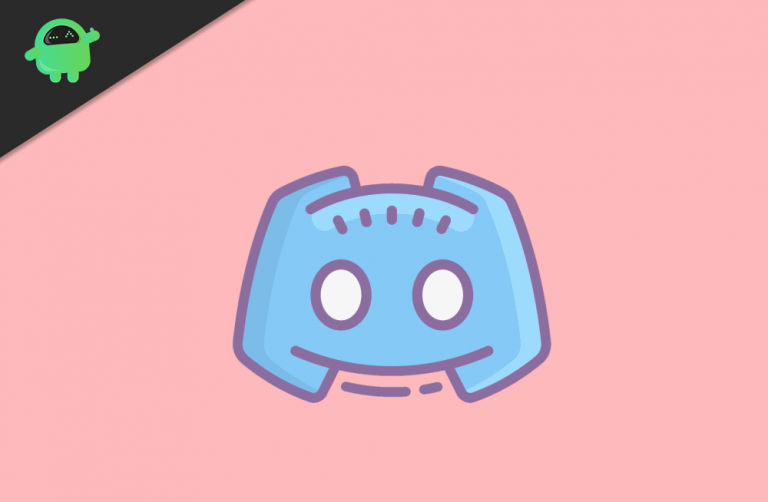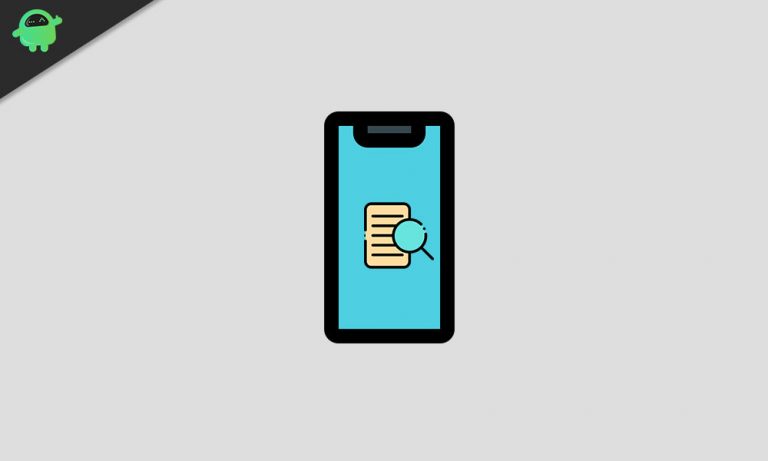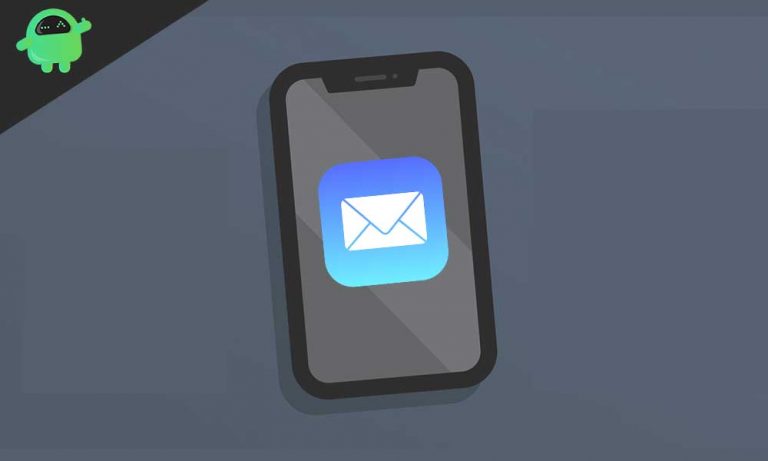Как получить доступ и редактировать файлы Dropbox с iPhone и iPad
У пользователей Apple есть эксклюзивная функция облачного хранилища под названием Dropbox, где все хранится через облако, а также мгновенно синхронизируется. Если вы хотите перенести что-либо с iPad на iPhone или Mac на iPhone или iPad, или наоборот, Dropbox может стать вашим благословением. Однако как вы можете получить доступ к этим файлам и отредактировать их прямо на вашем iPhone на ходу или переместить эти файлы из Dropbox во внутреннюю память вашего устройства?
Чтобы помочь вам в этом, мы составили эту статью, которая проведет вас через процесс доступа к файлам в Dropbox и их редактирования с помощью iPhone через приложение «Файлы». Теперь вам нужно иметь iPad или iPhone под управлением iOS 13 или более поздней версии, поскольку более ранняя версия не поддерживает его. Если у вас нет приложения для работы с файлами, просто загрузите его сначала из магазина Apple Play. Просто убедитесь, что на вашем iPhone или iPad установлена последняя версия приложения «Файлы».

Как редактировать и получать доступ к файлам Dropbox на вашем iPhone или iPad с помощью файлов?
Теперь, как упоминалось выше, на вашем устройстве должна быть установлена последняя версия приложения «Файлы».
- Теперь запустите приложение «Файлы» на своем iPhone или iPad.
- В меню просмотра найдите параметр Dropbox и нажмите на него.
- Теперь вы увидите все файлы и папки, хранящиеся в вашем Dropbox. Выберите любую папку, к которой вы хотите получить доступ, просто нажав на нее.
- Как только вы окажетесь в папке, где у вас есть нужный файл, просто нажмите и нажмите на этот файл. Вы увидите множество опций, отображаемых на вашем экране. Вы можете удалить этот файл, переместить его во внутреннее хранилище, переместить в другое облачное хранилище, скопировать, сжать, быстро просмотреть и многое другое. В соответствии с вашими потребностями выберите свой вариант. Если вы хотите переместить этот файл, просто выберите опцию перемещения, а затем выберите хранилище, в которое вы хотите переместить этот файл.
- Как только ваш перенос будет завершен, ваш файл в Dropbox будет немедленно удален, и изменение отразится, когда вы после этого войдете в Dropbox даже со своего Mac. Данных там не будет. Изменение будет мгновенно синхронизировано в Dropbox.
Вы можете загрузить приложение Dropbox из магазина приложений и сделать то же самое, но делать это прямо из приложения для работы с файлами, несомненно, является преимуществом. А если вы любите хранить изображения в Dropbox, вы по достоинству оцените эту удобную функцию, которую вы получаете в приложении «Файлы».
Теперь эта функция не ограничивается только Dropbox. Если вы используете другое облачное хранилище от Apple, iCloud, вы можете сделать то же самое и с ним. iCloud также будет отображаться в приложении «Файлы», и оттуда вы можете аналогичным образом внести изменения в файлы, хранящиеся в нем.
Любые изменения, которые вы вносите в Dropbox или iCloud, мгновенно отразятся на любом другом Apple, в который вы вошли с этой учетной записью Apple. Возможность управлять всем этим с одного устройства для всех делает его удобным. Итак, теперь вы знаете, как редактировать и получать доступ к файлам Dropbox прямо на вашем iPhone с помощью приложения «Файлы». Если у вас есть какие-либо вопросы по этому поводу, оставьте комментарий ниже. Также не забудьте ознакомиться с другими нашими статьями о советах и приемах iPhone, советах и приемах Android, советах и приемах для ПК и многом другом для получения более полезной информации.