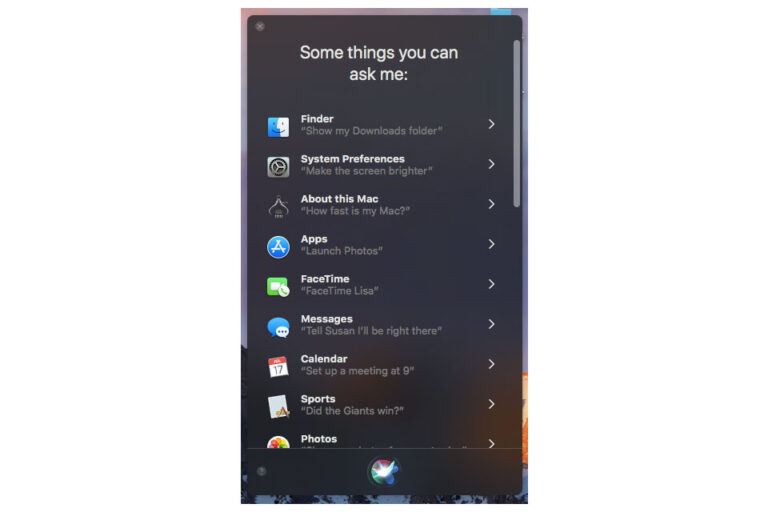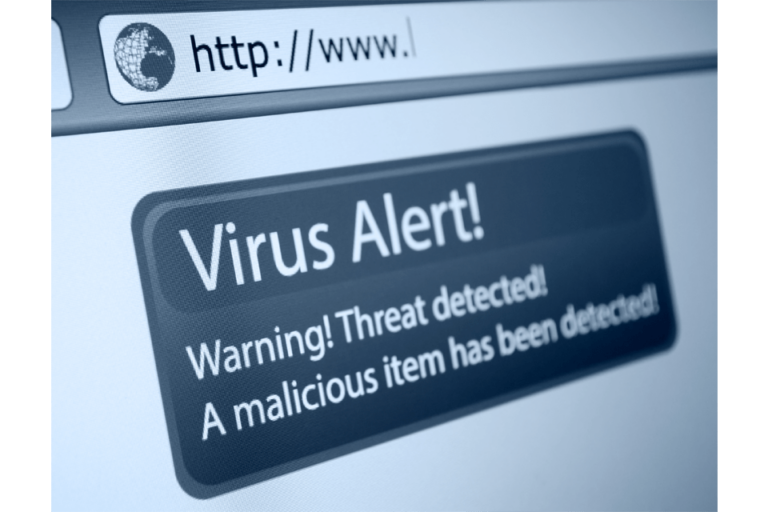Как решить проблемы с хранилищем iMovie
Если вы хотите снимать короткие забавные клипы или создавать трейлеры в голливудском стиле, мощное приложение Apple для редактирования видео iMovie может сделать все это — и даже больше! Вы даже можете использовать iMovie для создания и редактирования целых фильмов с эффектами, переходами, музыкой и фильтрами.
Но чем больше проектов iMovie вы создаете, тем больше места занимает место для хранения, особенно если вы используете видео 4K. Если вы заметили, что ваше приложение iMovie работает очень медленно, вы не можете экспортировать свой проект или экспортированный файл имеет неверный аудио- или видеоформат, возможно, вам не хватает места.
Эта статья покажет вам, как несколькими способами очистить место на диске iMovie и вернуть себе часть памяти.
Как очистить место на диске iMovie на Mac
Прежде чем вы начнете удалять свои проекты iMovie, рекомендуется сначала удалить все ненужные файлы, чтобы посмотреть, сможете ли вы вернуть достаточно места для своих нужд. Вы можете использовать приложение, такое как приложение для восстановления Mac, чтобы удалить все ненужные файлы с вашего Mac и создать передышку.
Вот другие способы очистить память, когда iMovie занимает слишком много места.
Решение №1: Избавьтесь от старых проектов и клипов.
Лучший способ очистить iMovie — избавиться от всех видео, которые вы не используете или которые вам больше не нужны, например видео низкого качества, шаткие видео или видео, в которых нет ничего полезного. Просмотрите свой список видео в библиотеке событий iMovie и отклоните те, которые вам не нужны, по ходу дела.
Чтобы отклонить видео, выполните следующие действия:
- Щелкните правой кнопкой мыши видеоклип, который вы хотите удалить.
- Выберите «Отклонить весь клип».
- Перейдите в папку отклоненных клипов в iMovie, нажав «Просмотр» > «Только отклоненные».
- Нажмите кнопку «Переместить отклоненные в корзину», чтобы удалить все отклоненные видео.
Еще один способ сократить библиотеку iMovie — использовать функцию «Экономия места». В iMovie выберите «Файл» > «Экономия места». Это просканирует вашу библиотеку на наличие видеоклипов, которые вы не используете, и отклонит их. И не забудьте очистить корзину!
Решение # 2: Удалить файлы рендеринга.
Одним из главных накопителей дискового пространства являются файлы рендеринга iMovie. Помимо удаления неиспользуемых видеоклипов, вы также можете удалить файлы рендеринга проектов iMovie, над которыми вы больше не работаете. Сделать это:
- Запустите Терминал через папку «Утилиты» или Spotlight.
- Введите следующую команду:
find ~/Movies/iMovie\ Library.imovielibrary -path «*/Render File» -type d -exec rm – - Нажмите Enter.
Эта команда проходит через вашу библиотеку iMovie и удаляет все каталоги с именами Render Files.
Если вам неудобно использовать коды для удаления файлов с вашего Mac, вы можете очистить файлы вручную, выполнив следующие действия:
- Перейдите в Finder > Перейти к папке. Введите ~/Movies/ в поле поиска.
- В папке «Фильмы» щелкните правой кнопкой мыши библиотеку iMovie и выберите «Показать содержимое пакета».
- Просмотрите каждую папку проекта и удалите все папки с именем Render Files.
- Очистите корзину и посмотрите, сколько места вы освободили.
Решение №3 : удалить видео из события.
Еще один способ освободить место — удалить ненужные видеоклипы из события. Удаление клипов из проекта отличается от удаления клипов из события, поскольку в последнем случае видеоклип удаляется из источника, а в первом — нет.
Чтобы удалить видеоклипы из события, следуйте этим инструкциям:
- Откройте библиотеку событий в iMovie.
- Выберите событие, из которого вы хотите удалить видеоклипы.
- В браузере событий выберите кадры или клипы, которые вы хотите удалить из события.
- Нажмите кнопку «Отклонить», чтобы переместить клипы в отклоненную папку.
- Нажмите «Файл» > «Переместить отклоненные клипы в корзину». Это переместит все клипы, помеченные как отклоненные, в корзину.
- Если вы уверены в возможности удаления отклоненных клипов, нажмите кнопку «Переместить в корзину». Это удалит видео из ваших событий, но все равно займет место в корзине.
- Если вы хотите просмотреть отклоненные клипы, нажмите кнопку «Просмотр отклоненных клипов».
- Чтобы окончательно удалить отклоненные видеоклипы, выберите Finder > Очистить корзину.
Решение №4 : Экспорт фильмов, а затем удаление исходных видео и проектов.
Если вы довольны созданным фильмом и больше не планируете его редактировать, экспорт фильма поможет вам сэкономить место на диске. Чтобы экспортировать видео, нажмите «Поделиться» > «Экспорт фильма».
После того, как вы экспортировали нужные видео, щелкните правой кнопкой мыши папки проекта и выберите «Переместить проект в корзину», чтобы удалить проект. После удаления этих старых проектов вы получите обратно значительное количество места.
После удаления проектов не забудьте также удалить исходные файлы. Вы можете либо удалить события вручную, либо использовать упомянутую выше опцию экономии места. Эти шаги очистят много места на диске, потому что у вас не будет двух копий одного и того же видео на вашем компьютере.
Решение № 5. Объедините свои видео.
Если вам не хватает навыков организации, вы можете обнаружить, что ваши видео разбросаны по всему вашему Mac. Также возможно, что у вас есть несколько копий ваших видео в других папках или у вас есть проекты и другие медиафайлы в разных местах.
Чтобы привести компьютер в порядок и сэкономить место на диске, вы можете объединить свои медиафайлы в одном месте. Это может не освободить много места, но, по крайней мере, ваши проекты и видео будут организованы.
Чтобы объединить медиафайлы, выполните следующие действия:
- В iMovie выберите «Файл» > «Объединить медиаданные».
- Вам будет предложено три варианта: «Копировать событие», «Копировать клипы» и «Переместить события». Выберите последнее. Это переместит ваши клипы и события на жесткий диск вашего Mac и обновит ссылки.
- Используйте меню «Экономия места», чтобы очистить видео, которые не используются в проекте.
- Очистите корзину, чтобы навсегда удалить удаленные видео.
В некоторых случаях удаленные файлы не исчезают полностью, даже если Корзина была очищена. Если это произойдет, просто перезагрузите компьютер, чтобы полностью удалить эти файлы и освободить место на диске.
Резюме
Видеофайлы отлично поглощают пространство. Если эти файлы плохо управляются и не очищаются регулярно, вам всегда будет не хватать дополнительного места. Сделайте хорошей привычкой просматривать свои фильмы iMovie и удалять старые или ненужные клипы, используя описанные выше методы, чтобы они не занимали драгоценное место.