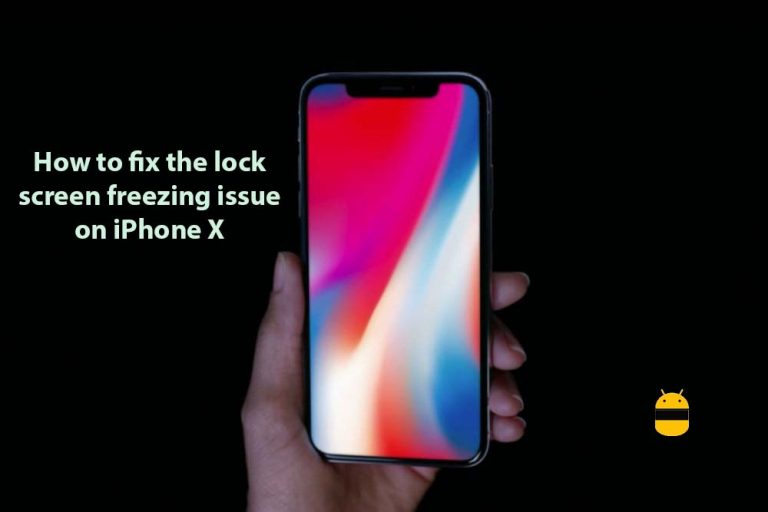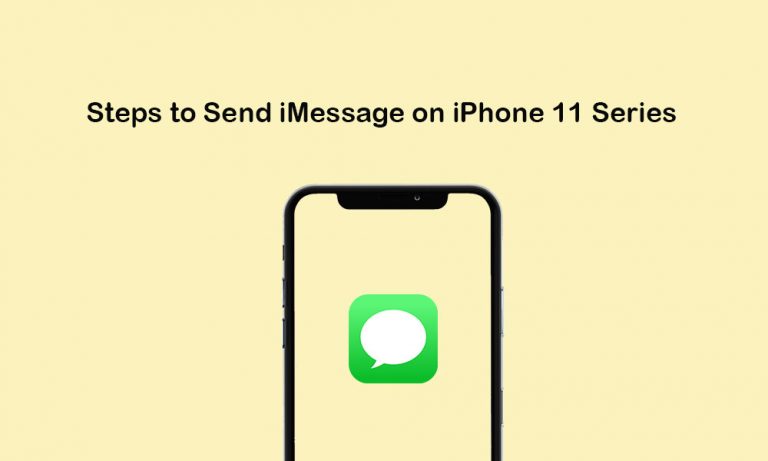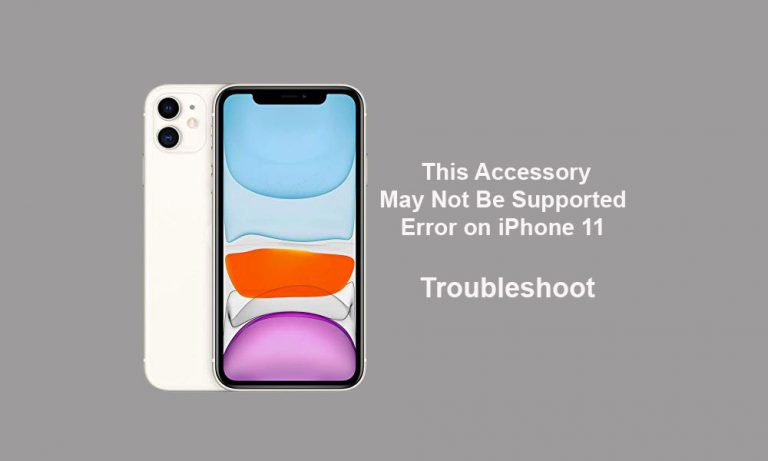Как сканировать документы на вашем iPhone, iPad с помощью приложения File
Иногда мы все зацикливаемся на документе, потому что не можем носить его с собой повсюду. Хотя все мы задавались вопросом, что если мы несем документ на своем смартфоне для проверки или если нам требуется его бумажная копия, мы можем распечатать его, используя сканированные документы. Между тем, носить с собой документ на смартфоне стоит, и иногда это оказывается палочкой-выручалочкой в случае крайней необходимости.
В прошлом году Apple анонсировала iOS 13 и iPadOS 13 с приложением Feature Files, которое изначально не похоже на стандартное файловое приложение. Однако это весьма полезно, поскольку позволяет получить доступ к внешним файлам и общедоступным местоположениям по SMS. С другой стороны, он также поддерживает прямое сканирование документа и сохраняет его в документе позже в папке в формате PDF. Раньше нам приходилось использовать стороннее приложение для сканирования. Кроме того, он обеспечивает более плавный рабочий процесс, поскольку он не только сканирует и сохраняет в вашем магазине, но и синхронизируется с хранилищем iCloud.
Это означает, что ваш документ станет более доступным на всех ваших устройствах Apple. Отказ от использования сторонних приложений означает, что ваших отсканированных документов или папки приложений больше не будет. Даже некоторые сторонние приложения, используемые для хранения вашего документа в Dropbox или Google Диске, означают, что если вы находитесь в экосистеме Apple, им не нужно восстанавливать сторонние приложения. Сегодня мы научим вас отсканировать и сохранить документ в формате PDF на вашем iPhone или iPad.
Как сканировать документы в приложении “Файлы” на iPad

Если у вас установлена последняя версия iPadOS 13, вы можете сканировать документы в файловом приложении.
- Нажмите «…» кнопка.
(Который находится в правом верхнем углу раздела «Обзор», в углу устройства.) - Нажмите на «Сканировать документы» кнопочное меню.
(Это первая опция меню, которая появляется во всплывающем окне.) - Сейчас же, Положите документы на ровную поверхность и переставьте его соответствующим образом.
(Видоискатель на вашем iPhone или iPad указывает: убедитесь, что ваши документы находятся на плоской поверхности, потому что он автоматически показывает круглую кнопку захвата при совпадении.) - Затем нажмите на «Круговой захват» кнопку, чтобы сделать снимок на вашем iPhone или iPad.
- Перетащите угол, чтобы он соответствовал форме документов, коснитесь «Продолжить сканирование» двигаться дальше.
(Вы также можете пересдать, если правильно отсканируете документы.) - Удерживайте, потому что обработка занимает минуту, пока вы не сможете сканировать любую другую страницу документа с помощью того же процесса.
(Однако вам нужно выбрать место для сохранения отсканированных документов, а затем снова нажать «Сохранить». Кроме того, вы можете создать новую папку, нажав «Новая папка» или «Сохранить», чтобы сохранить изображение.) - Все, и документы будут сохранить в формате PDF на iPad.
Как сканировать документы прямо в приложение для файлов на iPhone
Эта функция доступна только в последней версии iOS 13.
- Открой “Файл” приложение на вашем iPhone?
- Нажмите на «Браузер» вариант.
(Расположен в правом нижнем углу дисплея.) - Не выбирать значок с многоточием «…»
(Размещается в правом верхнем углу экрана.) - Появится всплывающее окно с некоторыми вариантами, нажмите на первый вариант с «Сканировать документы» вариант.
- Он открывает «Сканировать документы» окно.
(Здесь вы найдете «опцию вспышки» и еще один абсолютный фильтр рядом со значком вспышки: «Выберите условия освещения» или «Оставьте в автоматическом режиме».) - Положите документ на поверхность и выровняйте границу, регулируя рамку.
- После выравнивания нажмите на «Продолжить сканирование» и нажмите на “Сохранить.”
- Он запросит папку для сохранения, выберите папку, и документ будет сохранен в формате PDF.
(Кроме того, нажмите «Повторить попытку», если есть ошибка, или захватите другой документ в том же месте.) - Вот и все.
Как просматривать, редактировать и другие изменения?

Были определенные изменения, которые вы можете сделать после открытия документа в вашем файловом приложении. Или вы можете мгновенно просмотреть эскиз сделанного экрана, который может быть размещен в нижней части экрана. Кроме того, вы можете щелкнуть по редактированию, чтобы быстрое редактирование предоставило вам такие параметры, как поворот, применение фильтра. Затем вы можете сохранить его в том же месте, но помните, что отредактированные файлы будут, а исходные файлы останутся в файловом приложении. Таким образом, вы можете удалить оригинал и сохранить или поделиться документами.
Если вы хотите узнать подробности документов, вам нужно долго нажимать на файл, чтобы открыть информацию о файле. Где, вы также можете поставить подпись на реквизитах ваших документов. Это лучший способ, если вам нужно быстро создавать документы в виде изображений или документы, отображаемые с помощью совершенно другой обработки в зависимости от их важности. Скорее всего, это довольно мощный и способный файловый менеджер на iPhone и iPad.
Надеюсь, эта статья поможет вам успешно сохранить документы в формате PDF. Мы хотели бы узнать ваш опыт, если возникнут какие-либо вопросы. Пожалуйста, поделитесь им с нами в разделе комментариев ниже.