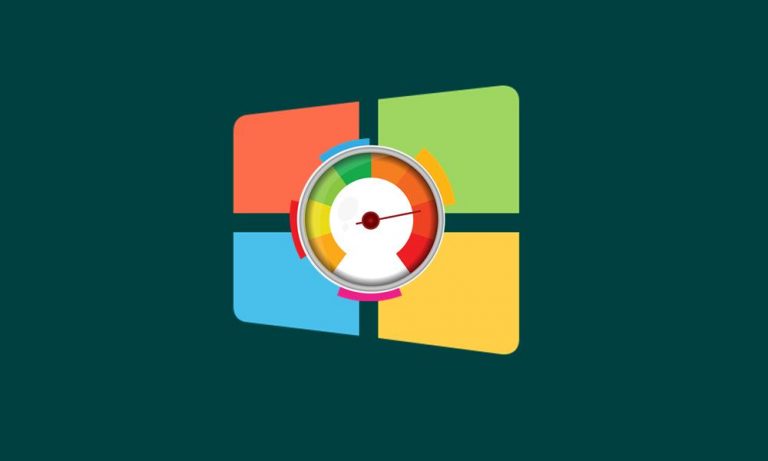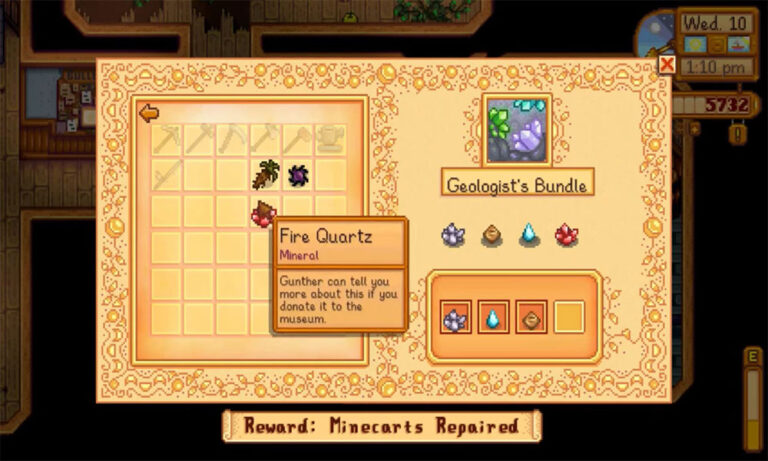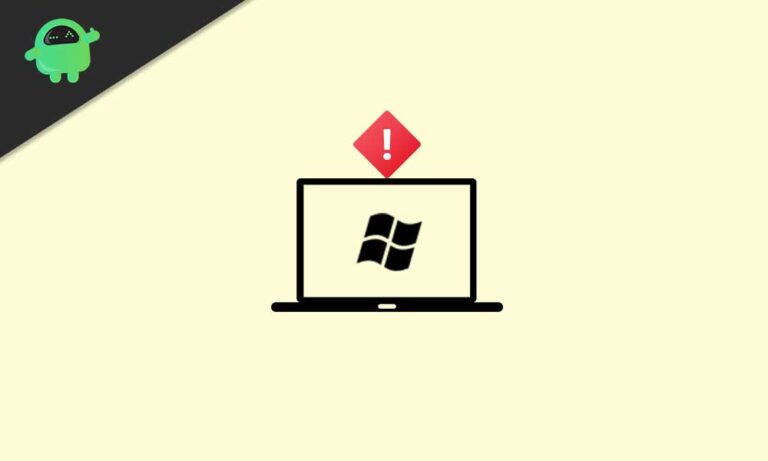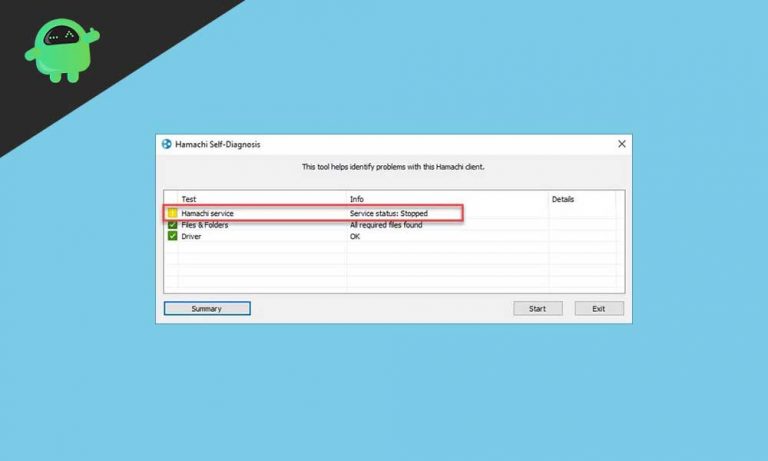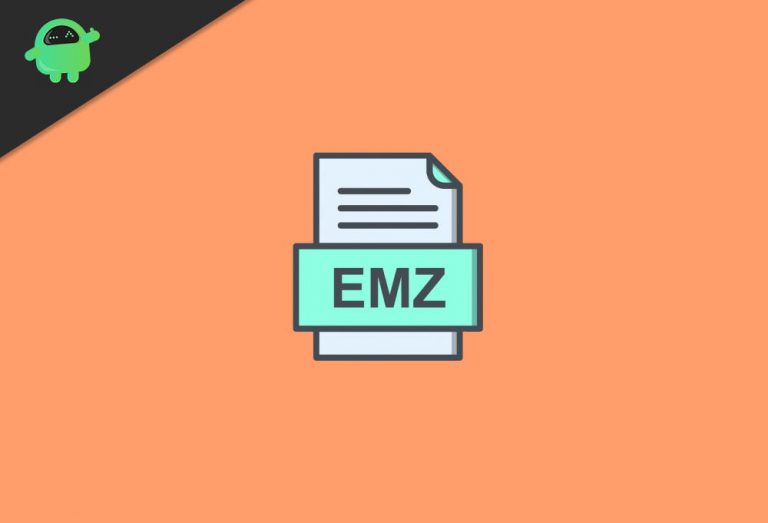Как скрыть или удалить папку «Фотопленка» и папки с сохраненными изображениями
Windows 10 по умолчанию включает папки «Фотопленка» и «Сохраненные изображения». Они бесполезны, если вы их не используете. Однако удалить их обычными средствами невозможно. Иногда это может привести к тому, что они станут препятствием.
Тем не менее, это не невозможно. Итак, здесь мы продемонстрируем, как скрыть, переместить или удалить эти папки. Мы также продемонстрируем, как скрыть связанные с ними библиотеки.

Какова цель папок «Фотопленка» и «Сохраненные изображения»?
Вы найдете папки «Фотопленка» и «Сохраненные изображения» в папке «Изображения». Они создаются по умолчанию, если вы используете Windows 10. В папке «Фотопленка» хранятся фотографии и видео, выбранные или записанные приложением «Камера», в то время как папка «Сохраненные изображения» требуется для приложения «Фотографии». Таким образом, вы можете видеть, что эти два приложения – приложение «Камера» и приложение «Фотографии» – основная причина существования этих двух раздражающих папок.
Если вы мало пользуетесь приложениями «Камера» или «Фото», папки «Камера» и «Сохраненные изображения», скорее всего, будут бездействовать в вашей библиотеке изображений. Если вы попытаетесь удалить их обычными способами, через некоторое время они воскреснут, даже если вы не используете приложения, с которыми они связаны. Таким образом, вам нужно будет удалить эти папки специальными средствами. Вы также можете попробовать переместить или скрыть их в качестве временного решения.
Перемещение папок «Фотопленка» и «Сохраненные изображения»
По умолчанию папки «Фотопленка» и «Сохраненные изображения» находятся в папке «Изображения». Вы сможете по отдельности переместить их в любую другую папку по вашему выбору. Вы можете сделать это, просто выполнив шаги, указанные ниже:

- Щелкните папку правой кнопкой мыши и выберите «Свойства».
- Перейдите на вкладку Location.
- Вы увидите поле, в котором вам нужно ввести путь к целевой папке.
- Если вы не знаете путь, о котором идет речь, вы можете нажать «Переместить» и перейти к целевой папке, к которой вы стремитесь. Затем нажмите «Выбрать папку» и нажмите «ОК», чтобы подтвердить свой выбор.
Чтобы восстановить папку обратно в библиотеку изображений, вы можете вернуться на этот экран и нажать «Восстановить по умолчанию»> «ОК». Вы также можете попробовать вырезать и вставить (Ctrl + C и Ctrl + V) папку в другое место с помощью проводника.
Как быстро найти папки Camera Roll и Saved Pictures

Если вам нужно найти папку «Фотопленка» или «Сохраненные изображения», и вы забыли, куда вы их переместили, можно расслабиться. Есть простая процедура, чтобы быстро их найти. Вам просто нужно выполнить следующие действия:
- Нажмите клавиши Windows + R, чтобы открыть окно «Выполнить».
- Продолжайте вводить одну из следующих команд, в зависимости от папки, которую вы ищете.
оболочка: фотопленка
оболочка: сохраненные картинки
Выбранная папка откроется после того, как вы нажмете ОК. Хорошая новость заключается в том, что независимо от того, куда вы переместили папки, эти команды должны работать на вас.
Как скрыть папки Camera Roll и Saved Pictures

Для тех из вас, кто не хочет окончательно удалять или перемещать эти папки, вы также можете просто скрыть их. Для этого выполните следующие действия:
- Выделите обе папки и перейдите на вкладку «Просмотр» на ленте.
- Выберите «Скрыть выбранные элементы» в разделе «Показать / скрыть».
Если вы все еще видите папку с выцветшим значком, это означает, что ваши настройки позволяют видеть скрытые элементы. Чтобы исправить это, снимите флажок «Скрытые элементы» на вкладке «Просмотр». Вы можете сделать папки видимыми в любое время, просто выполнив эти инструкции в обратном порядке.
Как сделать папки Camera Roll и Saved Pictures Super Hidden

Это в основном подразумевает скрытие папок на системном уровне. Если вы сделаете это, вы не увидите папки, даже если скрытые элементы видны. Следуйте инструкциям, приведенным ниже:
- Нажмите клавиши Windows + R, чтобы открыть окно Выполнить.
- Введите cmd в поле и нажмите Enter. Откроется командная строка.
- Откройте проводник, перейдите в папку «Фотопленка» или «Сохраненные изображения» и скопируйте путь к ней из адресной строки, щелкнув правой кнопкой мыши и нажав Ctrl + C.
- В командной строке введите команду, указанную ниже:
attrib + s + h «C: Users Name Pictures Camera Roll»
Вы можете заменить путь к папке тем, который вы скопировали на предыдущем шаге. Сделайте то же самое и для другой папки.

- Если вы забыли местонахождение скрытой папки, вы можете найти их, используя инструкции, приведенные в разделе «Как быстро найти папки Camera Roll и Saved Pictures», приведенном выше.
- Вы можете снова сделать папку видимой с помощью команды, приведенной ниже:
attrib -s -h «C: Users Name Pictures Camera Roll»
Скрытие фотопленки и библиотек сохраненных изображений
Папки «Фотопленка» и «Сохраненные изображения» также появятся в ваших библиотеках. Для этого процесса требуется четыре разных ключа реестра. Его можно упростить, создав исполняемый файл реестра. Для этого откройте Блокнот и вставьте туда указанный текст:
Редактор реестра Windows версии 5.00
[HKEY_LOCAL_MACHINESOFTWAREMicrosoftWindowsCurrentVersionExplorerFolderDescriptions{2B20DF75-1EDA-4039-8097-38798227D5B7}PropertyBag]
«ThisPCPolicy» = «Скрыть»
[HKEY_LOCAL_MACHINESOFTWAREWOW6432NodeMicrosoftWindowsCurrentVersionExplorerFolderDescriptions{2B20DF75-1EDA-4039-8097-38798227D5B7}PropertyBag]
«ThisPCPolicy» = «Скрыть»
[HKEY_LOCAL_MACHINESOFTWAREMicrosoftWindowsCurrentVersionExplorerFolderDescriptions{E25B5812-BE88-4bd9-94B0-29233477B6C3}PropertyBag]
«ThisPCPolicy» = «Скрыть»
[HKEY_LOCAL_MACHINESOFTWAREWOW6432NodeMicrosoftWindowsCurrentVersionExplorerFolderDescriptions{E25B5812-BE88-4bd9-94B0-29233477B6C3}PropertyBag]
«ThisPCPolicy» = «Скрыть»

- Выберите «Файл» -> «Сохранить как» и введите имя файла «LibraryHide.reg».
- Теперь откройте проводник и перейдите в папку, в которой вы сохранили этот файл. Щелкните его правой кнопкой мыши и выберите «Объединить». Ответьте «Да» на вопрос о предупреждении.
При этом будет выполнен приведенный выше код. Он даст указание реестру включить значение «Скрыть» все четыре пути, указанные выше, включая два для каждой библиотеки.
Удаление папок Camera Roll и Saved Pictures
Как упоминалось ранее, папки Camera Roll и Saved Pictures неразрывно связаны с приложениями Camera и Photos. Таким образом, вы сможете удалить их навсегда, только удалив эти приложения. Поскольку эти приложения по умолчанию включены в Windows 10, их нельзя удалить обычным способом. Однако вы можете использовать PowerShell для их удаления. Вы можете сделать это, следуя инструкциям, приведенным ниже:
- Выполните поиск по запросу «PowerShell».
- Щелкните его правой кнопкой мыши и выберите «Запуск от имени администратора».
- Скопируйте и вставьте (Ctrl + C и Ctrl + V) каждую из приведенных ниже команд:
Чтобы удалить приложение «Камера»: Get-AppxPackage * windowscamera * | Remove-AppxPackage
Чтобы удалить приложение «Фото»: Get-AppxPackage * фото * | Remove-AppxPackage
С помощью описанного выше метода вы сможете удалить приложение «Фотографии» и «Камера Windows», что приведет к удалению «Фотопленки» и «Сохраненных изображений».
- После удаления приложения «Фото» вы можете использовать Windows Photo Viewer для продолжения просмотра изображений на вашем компьютере.
- Вы можете переустановить эти приложения или любые другие приложения Windows, удаленные ранее, с помощью этой команды в PowerShell:
Get-AppxPackage -AllUsers | Foreach {Add-AppxPackage -DisableDevelopmentMode -Register «$ ($ _. InstallLocation) AppXManifest.xml»}
На данный момент это все. Мы надеемся, что наше руководство поможет вам скрыть или удалить папки Camera Roll и Saved Pictures в Windows 10. Если вам понравилось это руководство, не забудьте проверить другие наши Руководства по Windows, Руководства по играм, Руководства по социальным сетям, Руководства для iPhone и Руководства для Android, чтобы узнать больше. Если у вас есть какие-либо вопросы или предложения, укажите свое имя вместе с идентификатором электронной почты, и мы ответим в ближайшее время. Также подпишитесь на нашу YouTube канал смотреть потрясающие видео об играх и советы и рекомендации для смартфонов. Спасибо.