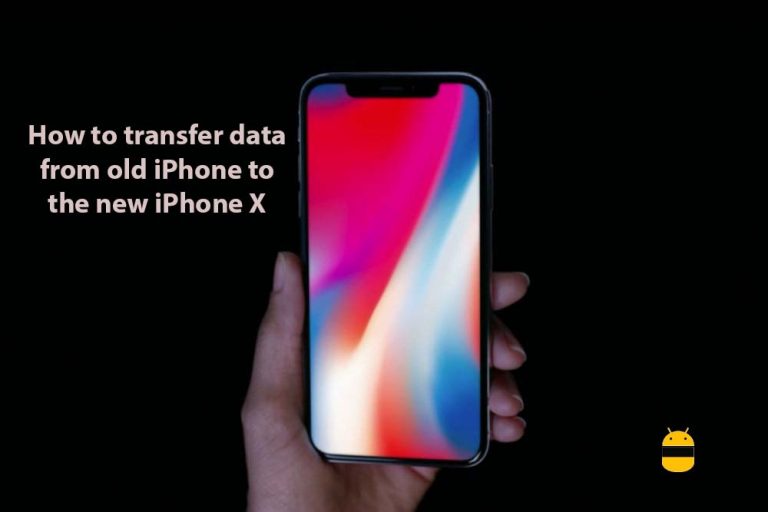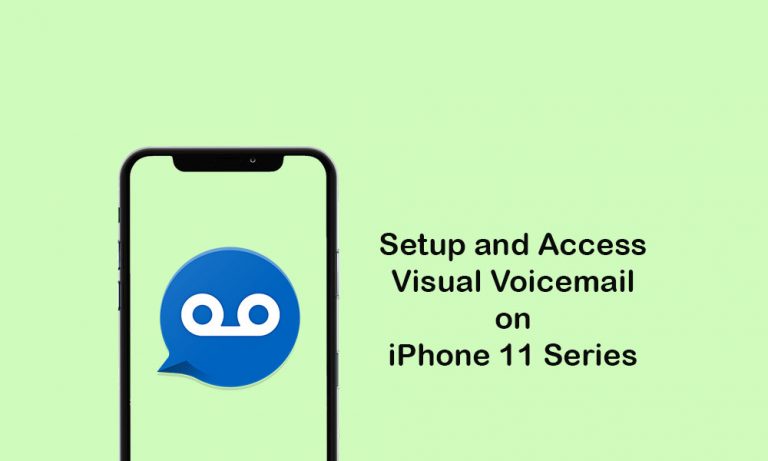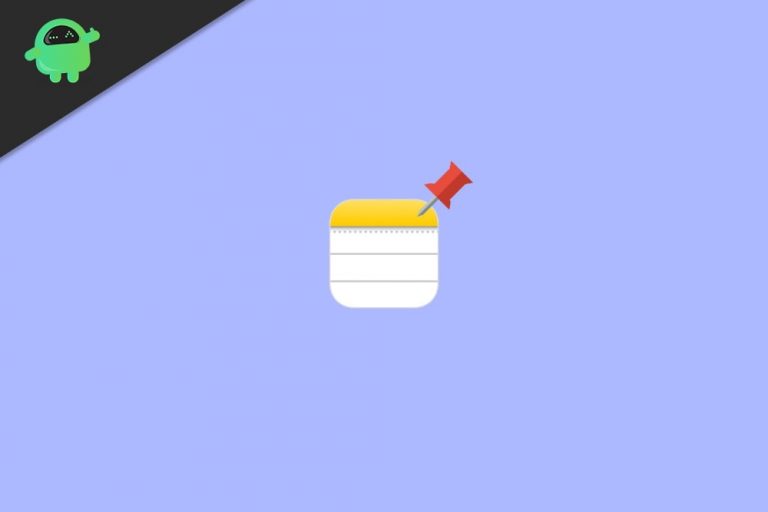Как улучшить качество чтения на Mac, включив цветные фильтры
Темный режим – одна из самых обсуждаемых или наиболее важных функций любой операционной системы, будь то iOS или Android. Сплошной темный цвет, который работает поверх сторонних и системных приложений, дает пользователю наиболее приятный пользовательский интерфейс, особенно в условиях низкой освещенности. Однако, если вы действительно хотите защитить свои глаза от вредного синего света вашего компьютера, смартфона или планшета, вам также следует обязательно включить цветные фильтры. Многие OEM-производители начали предоставлять функцию блокировки синего света, чтобы облегчить чтение и использование устройств для ваших глаз.
И если вы работаете на Mac и ищете способы улучшить качество чтения, тогда вы находитесь в нужном месте. Как и в этом посте, мы расскажем, как улучшить чтение на Mac с помощью цветовых фильтров. Этот фильтр эффективно улучшает внешний вид текстов, а также изображений и пользовательского интерфейса. Кроме того, это полезно для людей с дефицитом цветового зрения. Итак, без лишних слов, давайте сразу перейдем к самой статье:

Как улучшить качество чтения на Mac, включив цветные фильтры
Обратите внимание, что настройки цветового фильтра можно включить, перейдя к ярлыку специальных возможностей.
- Во-первых, нажмите на Меню Apple в верхнем левом углу экрана.
- Выбрать Системные настройки в меню.
- Направляйтесь к Доступность панель.
- Выбрать Дисплей вариант на боковой панели.
- Затем нажмите на Цветовые фильтры таб.
- Вам необходимо установить флажок «Включить цветные фильтры».
- Выберите всплывающее меню Тип фильтра и выберите предпочтительный фильтр. У вас есть пять вариантов на выбор:
– оттенки серого
– красный / зеленый фильтр (протанопия)
– зеленый / красный фильтр (дейтеранопия)
– Синий / желтый фильтр (тританопия)
– Цветовой оттенок.
- Это оно!
Фактически, вы также можете регулировать интенсивность цветных фильтров, перетаскивая ползунок влево и вправо, чтобы точно настроить цветовой фильтр. Кроме того, вы можете быстро переключить эту функцию, нажав кнопку Команда Option + клавиша F5. Итак, вот это с моей стороны в этом посте. Надеюсь, вам понравился этот пост, и вы смогли переключать разные цветовые фильтры на вашем компьютере Mac или ноутбуке. До следующего поста… Ура!