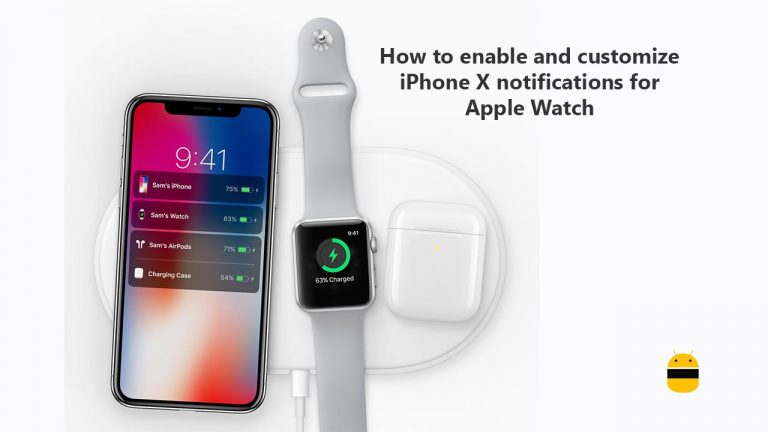Как установить Google Chrome в качестве браузера по умолчанию в iOS 14
iOS 14 уже исполнилось восемь бета-версий для разработчиков и продолжает предоставлять пользователям новые функции. Последнее обновление системы позволяет пользователю установить Google Chrome в качестве браузера по умолчанию на своих айфонах. Обычно Apple и iOS избегают сторонних приложений и сервисов. Однако, переходя к новой iOS 14, Apple позволяет интегрировать свои сервисы с неофициальными приложениями. Я изложил шаги, которые вам необходимо выполнить, и установил браузер Chrome в качестве среды просмотра по умолчанию на вашем iPhone под управлением iOS 14.
По умолчанию iPhone использует браузер Safari, потому что конфиденциальность является основным приоритетом устройств Apple. Имейте в виду, что если вы используете Safari, вы можете избегать трекеров, которые следят за вами с любого веб-сайта, который вы посещаете. Даже если вы установите браузер Chrome в качестве приложения для просмотра по умолчанию, вы можете избежать межсайтового отслеживания. Есть возможность отключить трекеры. Чтобы быть совместимым с iOS и настройкой, ориентированной на конфиденциальность, Chrome использует Apple Webkit. Таким образом, у пользователей будет безопасный опыт просмотра.

Руководство | Советы по использованию времени простоя в экранном времени на iPhone
Установите Google Chrome в качестве браузера по умолчанию в iOS 14
Во-первых, я упомяну требования, которым должен соответствовать ваш iPhone, чтобы установить Google Chrome в качестве основного приложения для просмотра. Во время просмотра, когда вы сталкиваетесь с какой-либо ссылкой при нажатии на нее, ссылка будет перенаправлена и открыта в браузере Chrome.
Требования
- iPhone должен работать на последней бета-версии iOS 14 Developer или общедоступной бета-версии.
- Установите последнюю версию приложения Google Chrome из официального магазина приложений.
Шаги
- Запустить Настройки приложение на iPhone
- Прокрутите вниз до Гугл Хром. Нажмите, чтобы открыть
- Затем нажмите на Браузерное приложение по умолчанию [it is set to Safari browser by default]
- Он покажет Safari и Chrome в списке доступных браузеров на устройстве.
- Нажмите на Chrome чтобы установить его как приложение для просмотра по умолчанию
Ну это все. Если вы хотите использовать браузер Chrome для изменений вместо браузера Safari на своем iPhone, попробуйте это. Вы также можете использовать это руководство на iPadOS и переключиться на Chrome в качестве браузера по умолчанию на вашем iPad.
Читать далее,