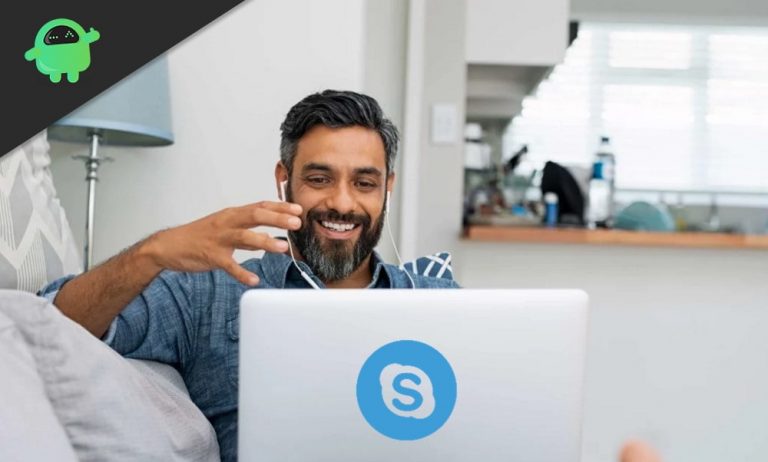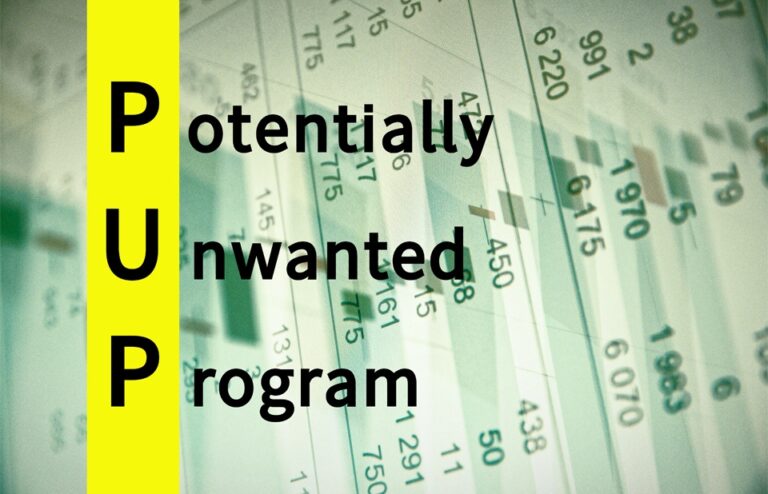Как увеличить сенсорную панель
Как раз тогда, когда вы думали, что Apple больше не может улучшать свои Mac с помощью новых технологий, компания добавляет очень удобную функцию в последнее поколение своего высококлассного и очень мощного ноутбука MacBook Pro. Сенсорная панель, впервые представленная в 2016 году, заменила ряд функциональных клавиш на моделях MacBook Pro. Сенсорная панель Mac предназначена для большего, чем обычные функциональные клавиши.
В этой статье мы дадим вам несколько советов о том, как максимально использовать эту функцию, чтобы помочь вам максимально эффективно использовать возможности сенсорной панели MacBook Pro.
Настройки сенсорной панели по умолчанию
По умолчанию сенсорная панель MacBook Pro разделена на три части:
- Клавиша ESC слева
- Средний раздел посвящен различным приложениям с поддержкой Touch Bar.
- Область контрольной полосы справа
Клавиша ESC навсегда останется на своем месте, ее нельзя удалить или изменить. С другой стороны, и среднюю часть, и контрольную полосу можно настроить несколькими способами. Зная, как их настроить, вы сможете воспользоваться различными возможностями сенсорной панели.
Настройка средней части/области сенсорной панели
Прежде чем мы начнем, обратите внимание, что не все приложения поддерживают сенсорную панель, но все больше и больше приложений обновляются, чтобы обеспечить интеграцию. Но на данный момент большинство приложений, поддерживающих сенсорную панель, позволяют настраивать видимые элементы управления. Таким образом, помимо стандартного набора виджетов, ползунков и кнопок, вы можете настроить сенсорную панель в соответствии с потребностями вашего рабочего процесса и производительности.
- Добавление кнопок на сенсорную панель в приложениях
Для начала перейдите на вкладку «Вид» и найдите параметр «Настроить сенсорную панель…». По сути, если вы этого не видите, это означает, что приложение не позволяет настраивать сенсорную панель. Нажмите на нее, чтобы запустить режим редактирования, в котором будет показан ящик с кнопками.
Чтобы добавить элемент на сенсорную панель, просто нажмите на него и перетащите вниз к нижней части экрана, на сенсорную панель. Затем с помощью трекпада поместите элемент в нужное место. Отпустите его, когда закончите.
- Удаление кнопок с сенсорной панели в приложениях
Если вы хотите удалить неиспользуемые кнопки, снова выберите «Просмотр» > «Настроить сенсорную панель…». Любую кнопку, которая трясется или шевелится, можно убрать. Чтобы удалить кнопку, наведите курсор на панель Touch Bar, пока не дойдете до кнопки, которую хотите удалить. Удерживайте и перетащите его вверх, чтобы удалить.
- Сброс средней части сенсорной панели по умолчанию
Если вас больше не устраивают выполненные вами настройки, и вы не хотите снова добавлять и удалять элементы один за другим, вы можете восстановить настройки по умолчанию. Просто перейдите в меню «Вид» > «Настроить сенсорную панель»… затем найдите набор по умолчанию. Перетащите его вниз на сенсорную панель, чтобы заменить текущие кнопки.
Настройка полосы управления сенсорной панели
Когда полоса управления остается активной, отображаются системные функции, к которым вы можете получить доступ независимо от того, какое приложение вы используете в данный момент. Чтобы запустить режим редактирования полосы управления, перейдите в «Системные настройки» > «Клавиатура» > «Настроить полосу управления…».
К кнопкам, которые вы можете добавить на полосу управления, относятся:
- Регулировка яркости
- Прожектор
- Управление полетами
- Скриншот
- Режим «Не беспокоить»
- Диктант
- Воспроизведение/пауза и многое другое.
Чтобы добавить выбранную кнопку, просто перетащите ее вниз на полосу управления. Обратите внимание, что он может содержать только четыре элемента, поэтому, если вы хотите добавить другие кнопки, вы можете вместо этого поместить их на расширенную полосу управления. В режиме редактирования нажмите стрелку раскрытия (<). Вы увидите содержимое расширенной контрольной полосы. Просто редактируйте, как хотите.
Скрытие контрольной полосы
Вы можете деактивировать полосу управления, если хотите расширить средний раздел, посвященный приложениям. Однако обратите внимание, что не все приложения могут использовать всю сенсорную панель. Чтобы отключить полосу управления сенсорной панели:
- Перейдите в «Системные настройки» > «Клавиатура».
- В раскрывающемся меню «Показы сенсорной панели» выберите «Элементы управления приложением».
Итак, вот оно, ребята. Мы надеемся, что с помощью этих советов по настройке сенсорной панели вы значительно улучшите работу с Mac и производительность.